Resumen de contenidos
Con este sencillo Manual Call Center para Administradores ✅ conocerás de forma profesional el funcionamiento del panel telefónico ☎ al completo.
A continuación te ayudaremos a administrar la actividad de tu nuevo sistema call center / telefónico de voz.
Si lo que deseas es conocer el funcionamiento del sistema call center a nivel usuario, no dejes de consultar nuestro manual de agentes telefónicos.
Con respecto a este artículo, el manual call center que abordamos en esta ocasión se centra en explicar las funciones de administradores para SAC y CAU.
¡Comenzamos!
¿Cómo acceder al Panel Web de Call Center? – Manual Call Center
Para acceder al panel web debemos introducir la dirección web: https://centralita.gesditel.es o pinchar en este enlace.
Una vez en el panel tenemos que registrarnos usando el usuario y la contraseña que nos hará llegar nuestro consultor asignado, y pulsaremos en el botón verde llamado «Acceder».
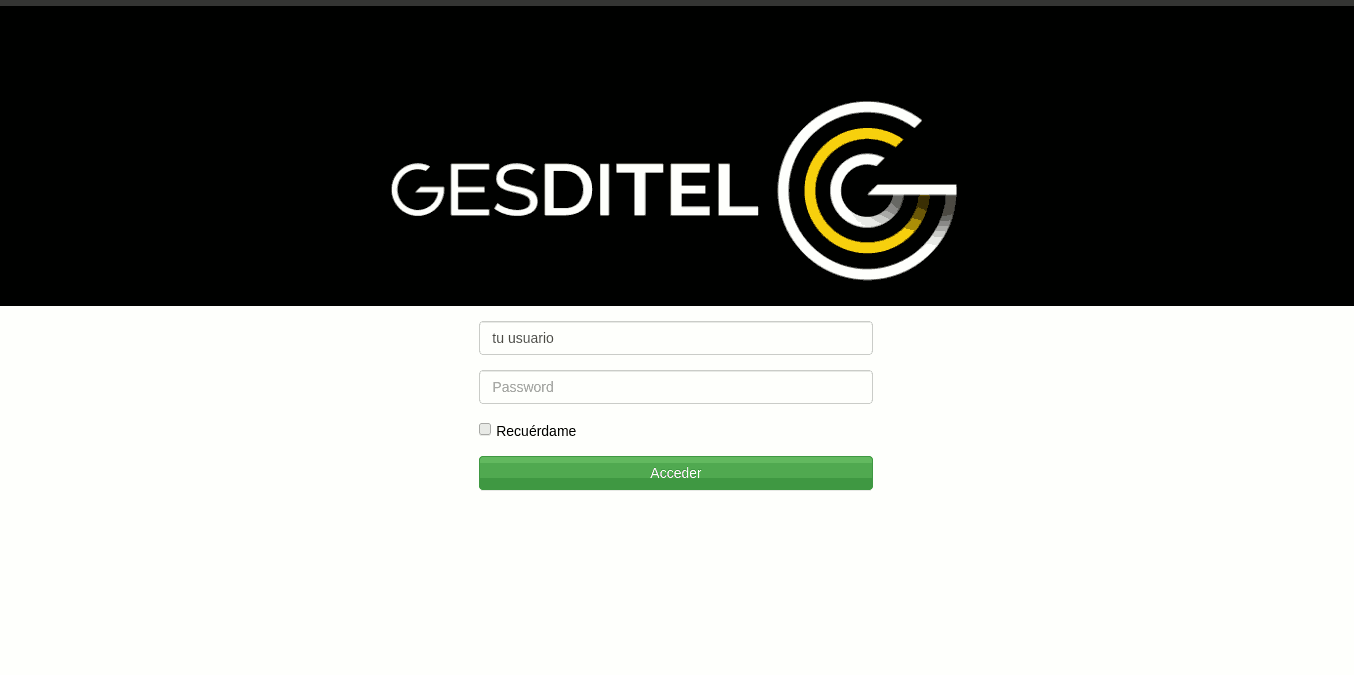
¿Cómo configurar el Panel Call Center?
Controlar ciertos aspectos del panel call center de nuestro sistema nos permitirá hacer una configuración y gestión adaptada a nuestras necesidades.
En este manual call center aprenderemos las funcionalidades principales del panel call center entre las que destacamos: resumen de agentes y resumen de colas.
1. ¿Qué podemos configurar en el Resumen de Agentes de Call Center?

Pulsando sobre la opción Agentes en el panel call center accederemos a la pantalla de estado de los agentes en el que obtendrás información a tiempo real sobre:
1 – Puestos de agente: indicamos los puestos de agente y su ocupación. Esta opción solamente estará disponible para las empresas que necesitan puestos multifuncionales en los que se puede registrar cualquier agente telefónico. Desde aquí se obtiene información sobre quién está vinculado a cada puesto en ese momento. En los casos en los que no hay nadie vinculado a un puesto se mostrará «No hay agente».
2 – Agentes registrados: se informará sobre los agentes telefónicos que están registrados en el sistema. Además se mostrará información sobre su estado dentro de las colas de llamadas (activo=verde; en pausa=naranja; fuera de cola=rojo; en conversación= azul), así como el tiempo que lleva en este estado.
3 – Agentes sin registro: muestra a los agentes que en estos momentos no están registrados en el sistema, así como su estado dentro de las colas de llamadas. Los puestos de trabajo que funcionan sobre líneas móviles siempre se mostrarán bajo este título (sin registro), ya que no tienen registro IP con el sistema. Eso no influye en su estado de cola, ya que pueden no estar registrados en el sistema, pero disponibles dentro de una cola.
4 – Resumen de estados de agente: el área punteada en verde indica un resumen del total de agentes en cada uno de los estados señaladas en el punto 2 de este título.
5 – Opciones de agente: pulsando sobre cualquiera de estos botones puedes ejecutar acciones sobre un agente, como cambiar el estado de un agente (ponerlo y sacarlo de una pausa, meterlo o sacarlo de una cola) , mostrar las colas de la que es miembro, ver su histórico de estados o ver un informe detallado de ese agente) .
2. ¿Qué podemos gestionar en el Resumen de Colas de Call Center?
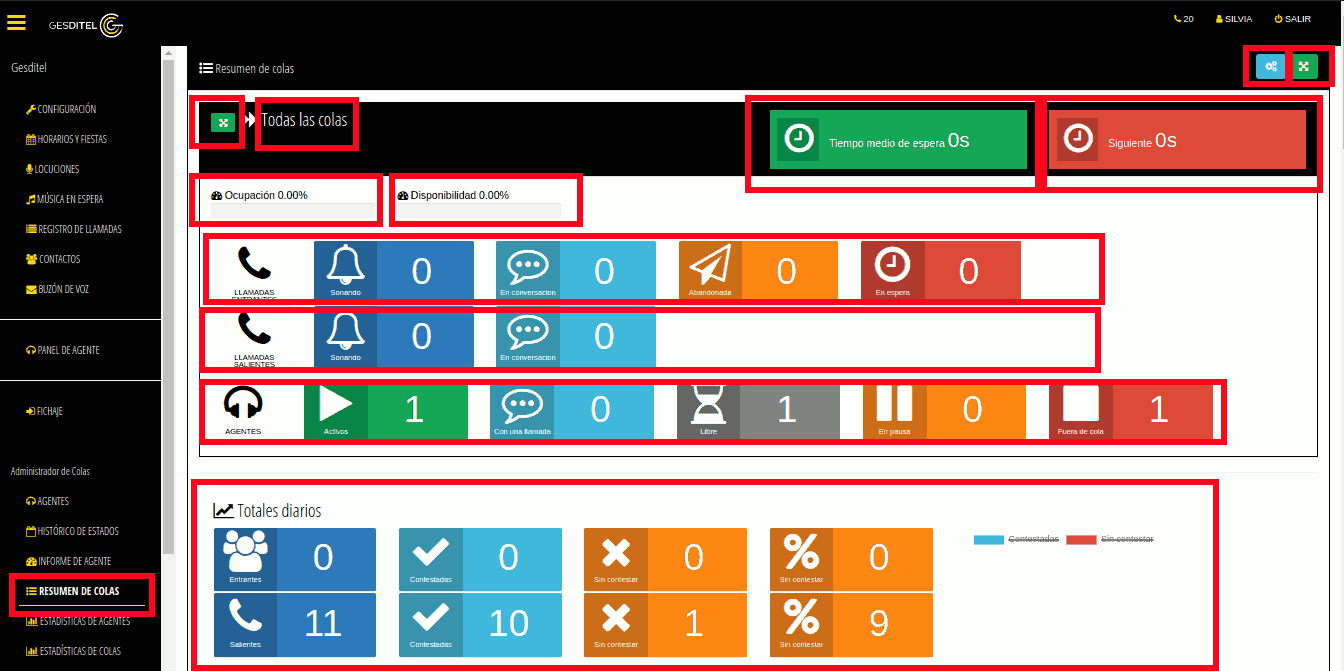
Tras hacer click en Resumen de colas accederemos al panel call center a tiempo real sobre el estado de las colas. Este panel muestra información a tiempo real sobre el estado de cada una de las colas de llamada, así como el resumen global de todas las colas.
Pulsando sobre cualquiera de los botones verdes podemos ampliar la ventana a pantalla completa. Muchos de nuestros clientes colocan este panel call center en la sala de sus call centers para agentes y administradores puedan ver las estadísticas telefónicas a tiempo real.
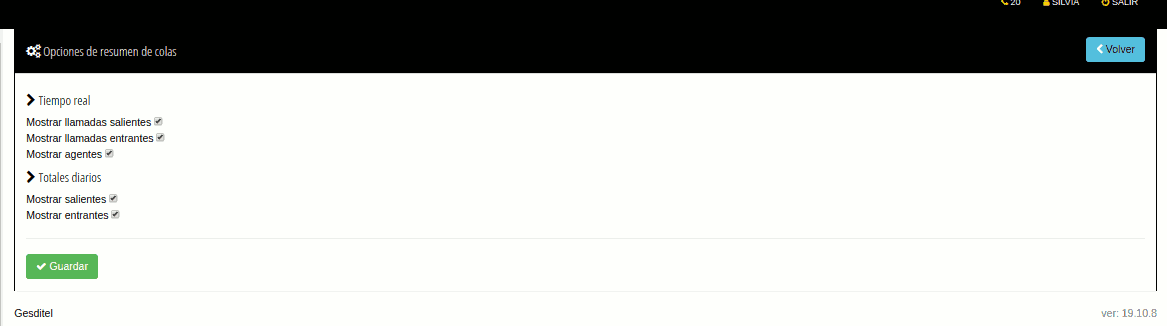
Pulsando sobre el icono celeste con el engranaje es posible modificar algunos parámetros para mostrar u ocultar estadísticas telefónicas.
¿Cómo gestionar las Estadísticas de Call Center?
Una gestión eficaz de la actividad comercial o servicio de atención al cliente de nuestra empresa requiere que seamos capaces de analizar el apartado estadísticas call center para obtener datos más detallados mucho más allá de conocer vagamente que se han realizado o atendido un determinado volumen de llamadas.
Las estadísticas call center son capaces de aportar datos que permitirán por ejemplo que los responsables de equipos comerciales o atención al cliente tengan una visión completa de la actividad realizada en la empresa durante un período determinado y los agentes implicados. Las estadísticas call center permitirán por tanto que estas empresas sigan la evolución del rendimiento de sus colaboradores o identifiquen las mejoras a realizar.
Tener acceso en todo momento a las estadísticas de call center es una gran ventaja para seguir el rumbo hacia los objetivos de venta y atención al cliente. Para ello veremos a continuación cómo acceder y gestionar: estadísticas de cola y estadísticas de agentes (histórico de estados de agente e informes de agentes).
1. ¿Cómo gestionar las Estadísticas de Cola de Call Center?
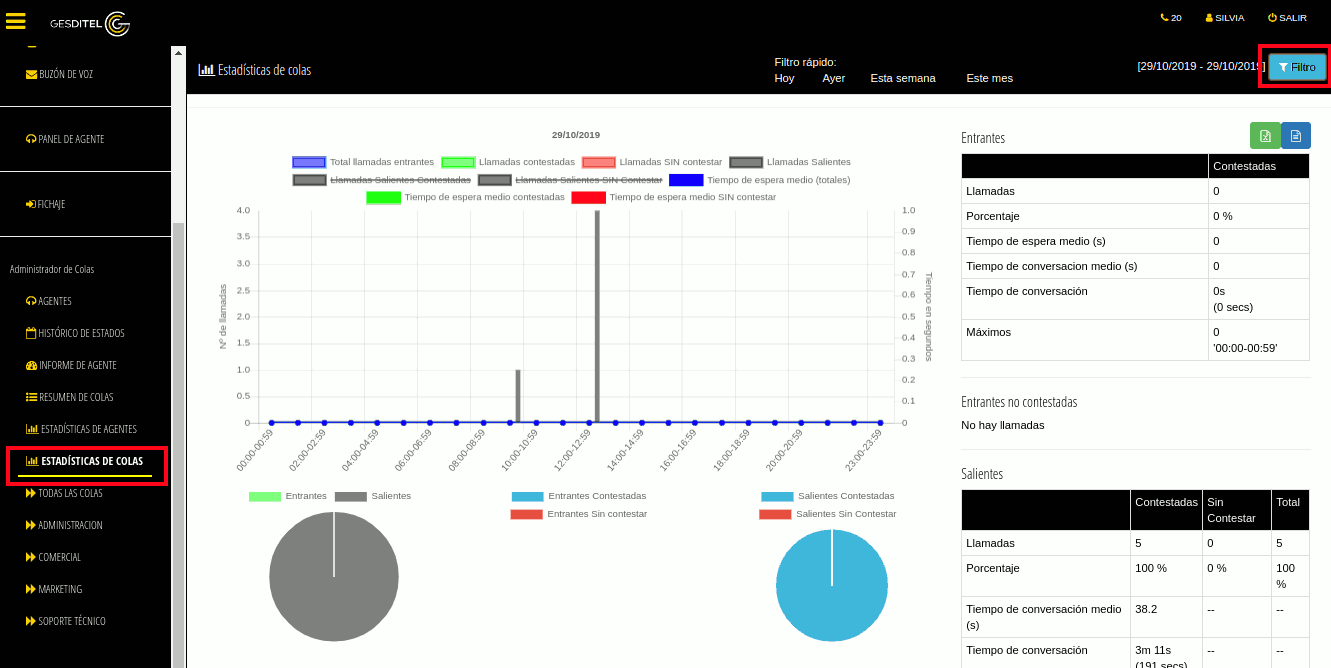
Al pulsar en el apartado Estadísticas de cola sobre la opción primera que indica Todas las colas accederemos al informe de las colas de llamada que se refleja en la pantalla más abajo.
Este informe genera exactamente la misma información que el informe de Estadísticas de agente, pero se centra en la cola de llamadas en lugar de la actividad telefónica de uno o varios agentes. Mostrará información sobre todas las llamadas que entran del sistema desde una o varias colas de llamadas.

Desde esta zona visualizarás el estado a tiempo real de todas las colas o de una cola en particular.
1 – Nombre de la cola del informe.
2 – Botón «Estadísticas»: nos llevará a «estadísticas de cola».
3 – Opción ocultar colas sin llamadas. Esta opción solo está disponible desde «Todas las Colas». Marcándola no tiene en cuenta las colas que no están recibiendo llamadas en estos momentos para generar las estadísticas.
4 – Porcentaje de uso de la capacidad de la cola.
5 – Gráfica a tiempo real con llamadas atendidas y en espera.
6 – Resumen a tiempo real del estado de una cola. Muestra la el porcentaje de disponibilidad y de ocupación de la cola, el número de agentes en cola y no registrados y la disponibilidad de los agentes en las colas.
7 – Estado de cada agente. Muestra información sobre el estado de los agentes en las colas de llamadas (activo=verde; en pausa=naranja; fuera de cola=rojo; en conversación= azul), así como el tiempo que lleva en este estado.
Tenemos la opción de usar los filtros que nos proporciona el sistema para obtener un informe de estadísticas de colas mucho más detallado. A esta función accedemos pinchando de nuevo en la opción Estadísticas de Colas en la barra lateral izquierda y luego en Filtro, en la parte superior de nuestra pantalla, tal y como indicamos a continuación:
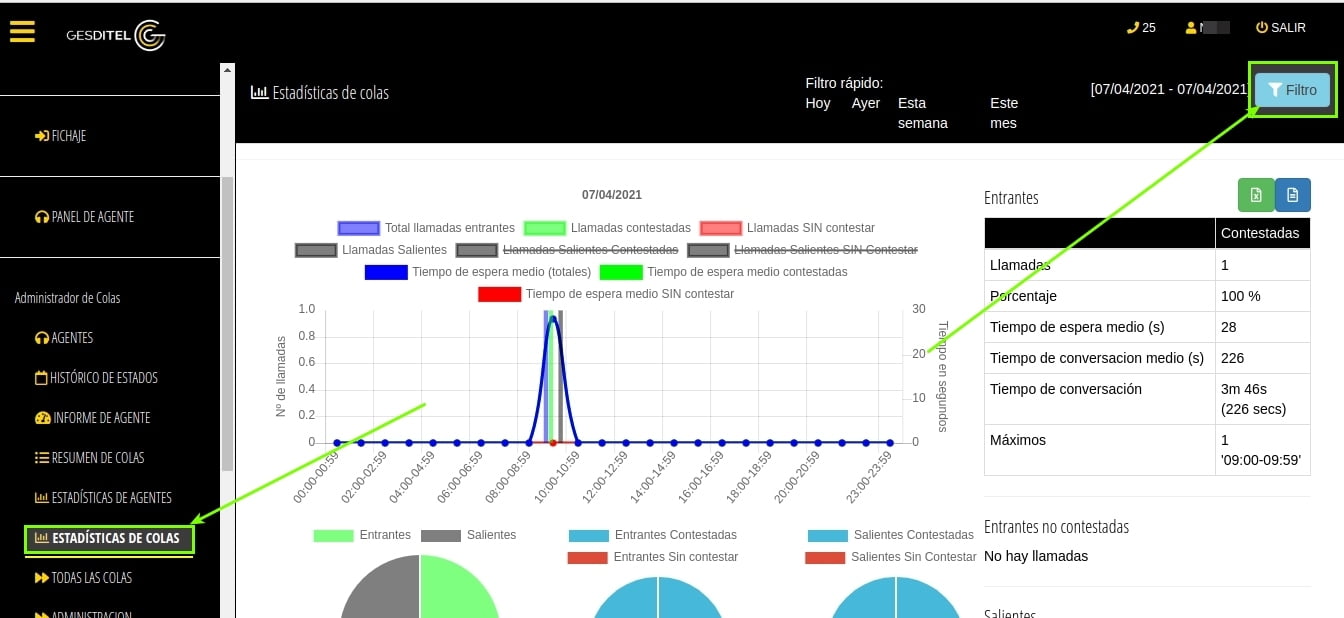
A continuación nos aparecerá una pantalla con todas las opciones de filtro disponibles:
- FECHA: desde – hasta. Por defecto nos ofrecerá datos del día de hoy, pero podemos cambiar las fechas pinchando en los calendarios y pulsando filtrar para confirmar.

- HORA: desde – hasta. Por defecto nos ofrece datos desde las 00:00 del primer día seleccionado hasta las 23:59 del último día que indiquemos. Si deseamos conocer la información de un tramo horario en concreto, podemos cambiar las horas y los minutos pinchando en el desplegable de este apartado como se indica a continuación. No podemos olvidar pinchar en el botón Filtrar para confirmar que nos muestre datos del tramo deseado:
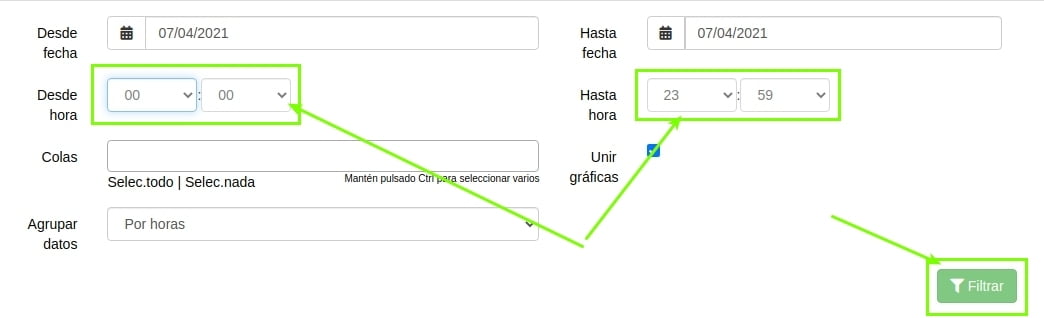
- COLAS: ponemos el cursor en el apartado colas y a continuación se nos abre el desplegable con todas las colas de que disponemos para sacar datos de ellas. Seleccionamos las que necesitemos y pulsamos en Filtrar para confirmar nuestra selección.

- AGRUPAR DATOS: en nuestra gráfica y estadística final, tenemos la opción de agrupar los datos: por hora (esta es la agrupación por defecto), por día de la semana o por día de la semana y horas. Podemos hacer nuestra agrupación propia cambiando la opción en el desplegable como se indica a continuación. Para confirmar, no podemos olvidar pinchar en el botón Filtrar:

- UNIR GRÁFICOS: para finalizar, tenemos la opción de unir gráficos. Esto es muy útil en el caso de que por ejemplo hayamos seleccionado ver datos de varias colas diferentes. En este caso, si pinchamos la opción Unir gráficos, el resultado será una gráfica única que aunará los datos de todas las colas seleccionadas con los filtros de fechas y horas que hayamos indicado. En el caso de que no seleccionemos la opción Unir gráficos, obtendremos como resultado un gráfico y estadística por cada cola y por separado.

Como resultado de nuestra selección de filtros, obtendremos los datos de las llamadas en el período que deseemos:
– Número de llamadas contestadas y sin contestar.
– Porcentaje de llamadas contestadas y sin contestar.
– Tiempo medio de espera.
– Tiempo medio de conversación en las llamadas.
– Tiempo real de conversación en total de todas las llamadas registradas.
– Máximos: indica el tramo horario en el que hubo más llamadas contestadas y sin contestar, y las contabiliza.
Esta información se ofrece en forma de tabla donde se contabilizan todos los datos y además, de forma más visual, en una gráfica:
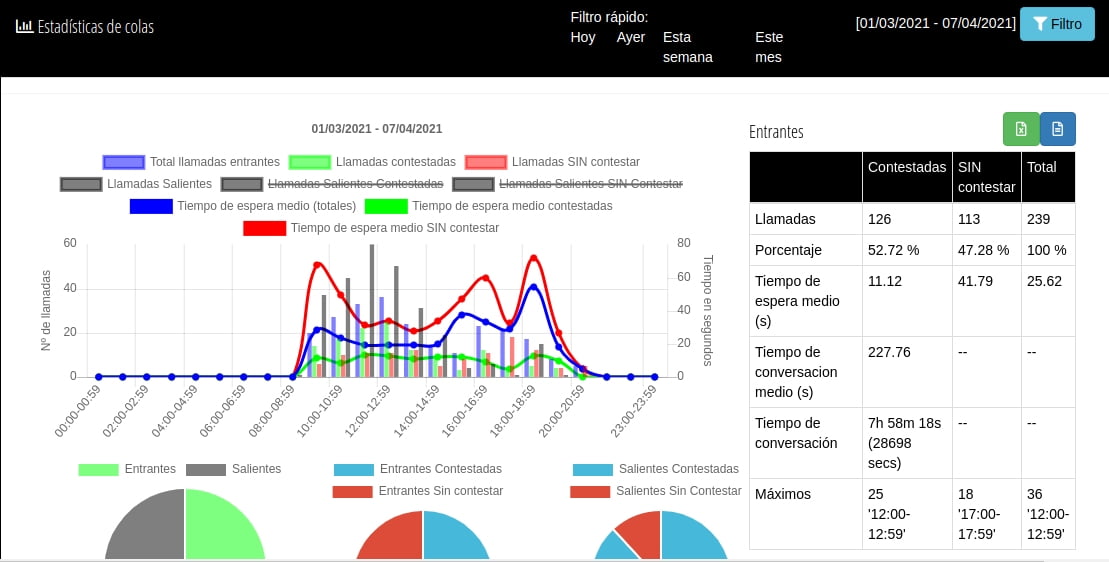
Los datos de la gráfica o gráficas resultantes de nuestra selección de filtros, pueden ser descargadas en archivos .XLS o .CSV pinchando en la opción que se indica a continuación:

El archivo descargado será un informe parecido a este:

Si deseamos obtener un informe aún más visual como el que se nos muestra en la pantalla de nuestro ordenador, tenemos la opción de imprimir esta vista directamente seleccionado Imprimir en nuestro buscador. Para ello vamos a la parte superior derecha de nuestra pantalla, y en los 3 puntos que indicamos, se desplegará las opciones de buscador, entre las que se encuentra la opción Imprimir:
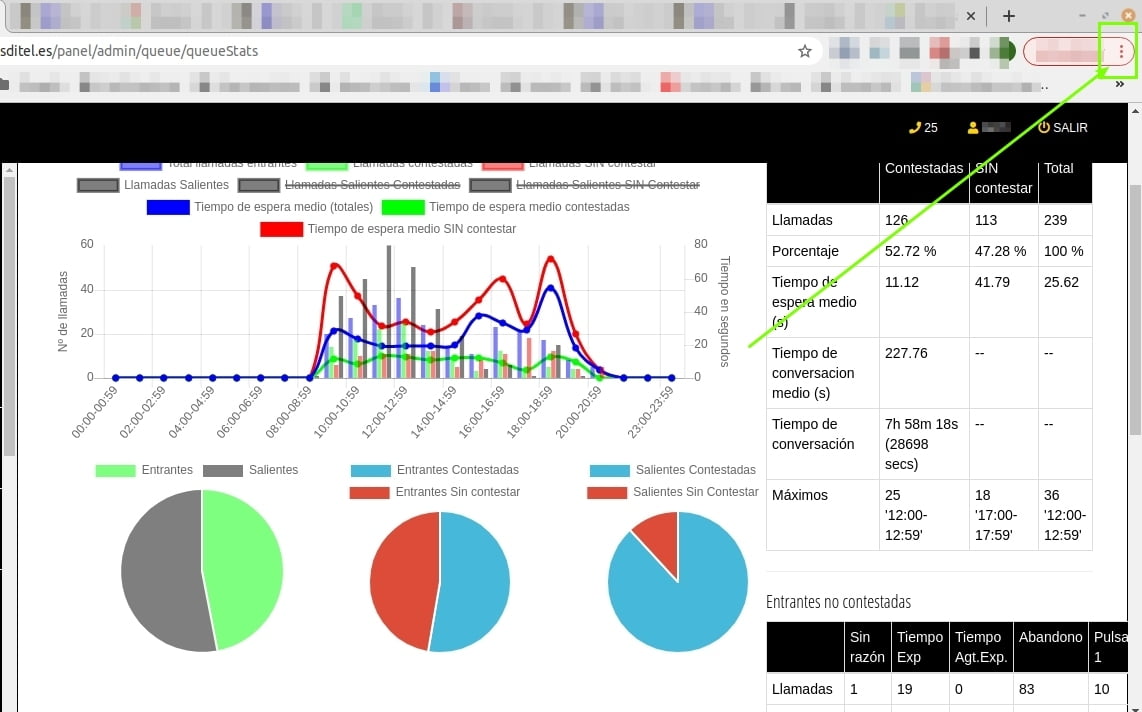
Como resultado obtendremos en este caso un informe parecido a este:

2. ¿Cómo gestionar las Estadísticas de Agentes de Call Center?
Desde el panel call center principal, accederemos a la pestaña: histórico de estados o informes de agentes para obtener todas las estadísticas de agentes que puedan aportarnos información de utilidad.
2.1. ¿Cómo gestionar el Histórico de Estados de Agente de Call Center?
Pulsando sobre Histórico de estados podremos visualizar informes detallados sobre el estado de un agente con respecto a las colas de llamadas.
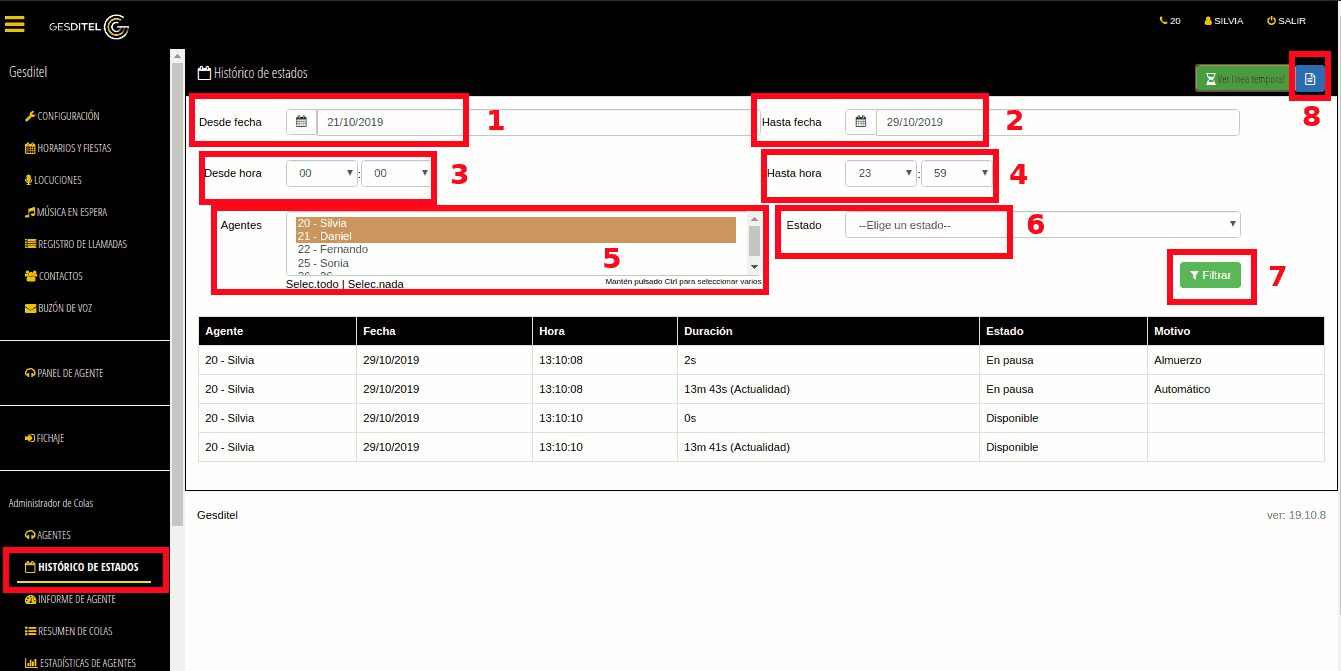
Al pulsar sobre este botón se abrirá este panel desde el que podremos filtrar los siguientes parámetros:
1 – Fecha de inicio del informe.
2 – Fecha de fin del informe.
3 – Hora de inicio del informe
4 – Hora de fin del informe
5 – Agentes sobre los que obtener el informe. Es posible hacer multiselección pulsando la tecla Control (CTRL) y pulsando sobre los agentes que queremos añadir al informe; o bien pulsando sobre los botones «selecc.todo» o «selecc.nada».
6 – Estados a presentar en el informe: puedes dejarlo en «elige un estado» para ver todos los estados por los que ha pasado el agente, o también seleccionar solo un estado (disponible, en pausa o fuera de cola)
7 – Botón filtrar: es el que debemos pulsar cuando hayamos acotado el filtro del informe para que este se genere.
8 – Al pulsar sobre este icono azul se descargará un archivo en formato CSV con la información solicitada.
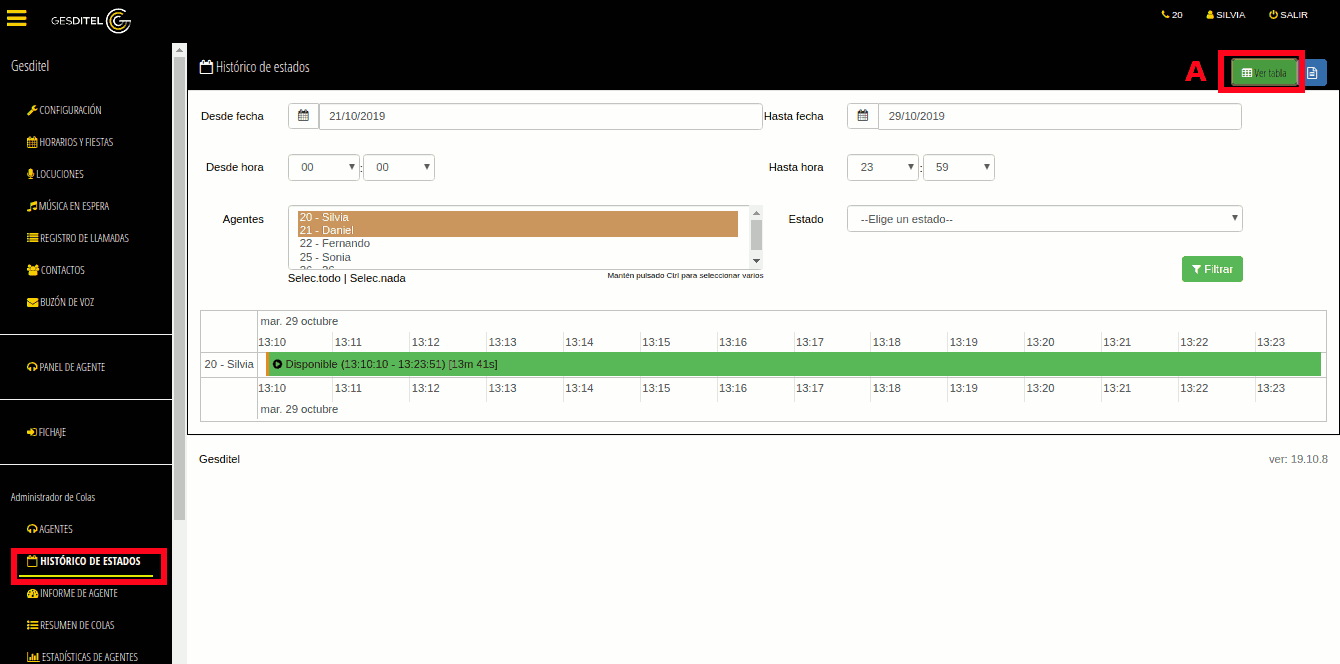
Si preferimos visualizar la información de forma gráfica, podemos pulsar el botón A (Ver tabla). Al hacerlo se generará una gráfica en la que podrás ver la información en diferentes colores:
- Verde: el tiempo que el agente/ los agentes estuvieron disponibles.
- Naranja: el tiempo que el agente/ los agentes estuvieron en pausa.
- Rojo: el tiempo que el agente/ los agentes estuvieron fuera de cola.
2.2. ¿Cómo gestionar los informes de agentes de Call Center?

Pulsando sobre estadísticas de agente accederemos a un panel con estadísticas en blanco. Primero debemos pulsar en el botón celeste «Filtro» para generar las estadísticas. Esto nos llevará a la siguiente ventana:
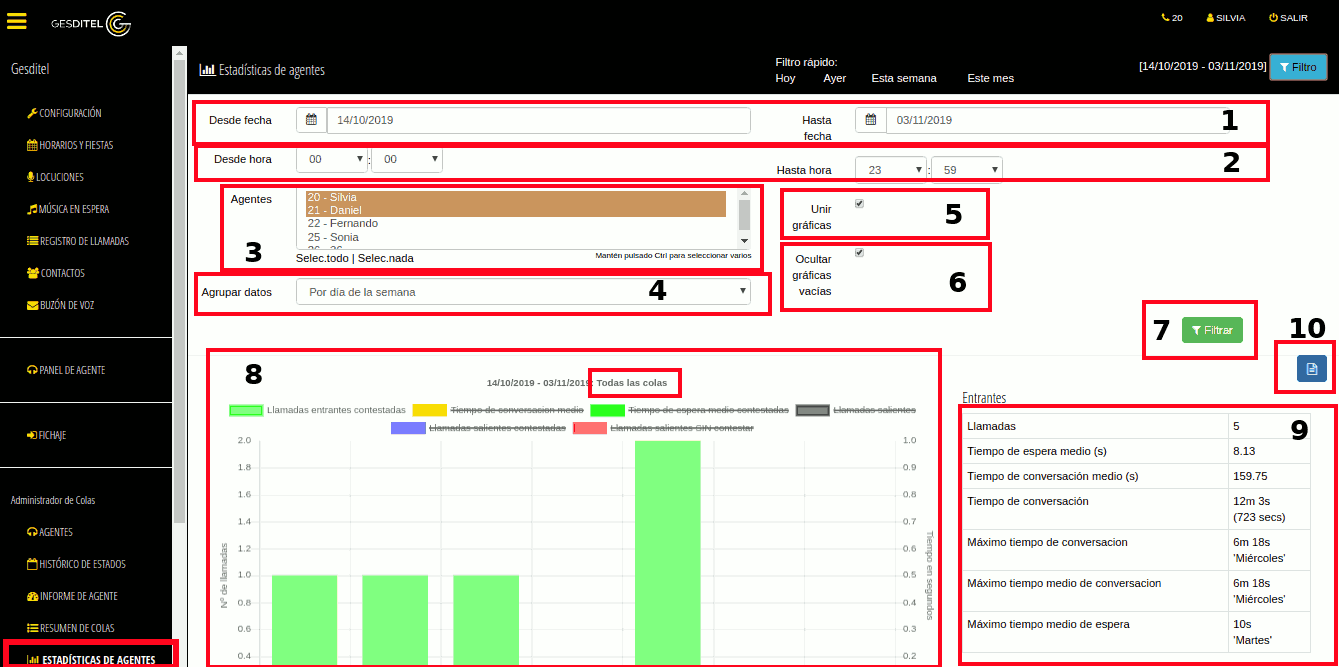
1 – Filtro por fecha de inicio y fin
2 – Filtro por hora de inicio y fin.
3 – Filtro por agente (permite multiselección)
4 – Opción agrupar datos, podemos seleccionar entre:
- Hora: útil para determinar cuáles son nuestros picos de atención telefónica según horas.
- Día de la semana: permite saber cuáles son los días más concurridos.
- Día de la semana y hora: muestra información sobre cada día en diversos tramos horarios.
5 – Opción «Unir gráficas»: seleccionado esta opción genera una sola gráfica con información sobre el rango de fechas y horas seleccionado. En caso de no seleccionarla genera una gráfica distinta por cada día / tramo horario.
6 – Opción «ocultar gráficas vacías»: seleccionando esta opción ocultará huecos vacíos en los que no hay actividad telefónica (por ejemplo, horarios de cierre de tu empresa).
7 – Botón filtrar: al pulsarlo se generará el informe con los parámetros introducidos.
8 – Gráficas generadas.
9 – Informes sobre llamadas entrantes y salientes.
10 – Botón descargar informe en formato CSV.
¿Cuáles son las Funciones de Call Center?
Más allá de ser un sistema de call center para la gestión de llamadas entrantes y salientes, las funciones call center permitirán que este sea un verdadero motor de productividad y mejora de la satisfacción del cliente.
Cada empresa debe tener en cuenta sus propias necesidades y objetivos a la hora de elegir las herramientas más adecuadas para la gestión de sus teleoperadores, pero ciertas características son indispensables para disponer de un sistema call center eficiente y productivo.
Veremos a continuación en este manual call center cómo configurar ciertas funciones imprescindibles para un adecuado control y gestión como se ofrecen en GESDITEL:
1. ¿Cómo asignar y desasignar agentes a colas de llamadas en un Call Center?
Para asignar y desasignar agentes a colas, desde nuestro panel de control de administrador, elegimos la cola en concreto a en la que deseamos añadir o quitar agentes, en el ejemplo, elegimos COVID JEREZ. Una vez dentro de la cola, pinchamos en la opción Miembros para ver los agentes que están asignados a la citada cola.
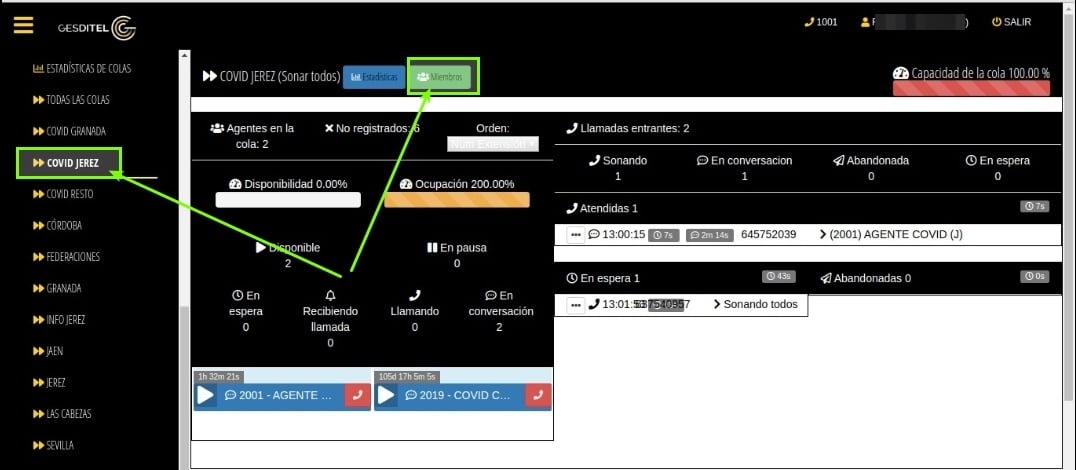
Una vez pinchamos en la opción Miembros como vimos en la pantalla anterior, accedemos a una pantalla donde podemos ver todos los agentes dados de alta. Los agentes que están seleccionados, son los que se encuentran asignados a dicha cola.
Si seleccionamos más agentes, estos serán añadidos a esta cola y los que deseleccionemos, serán desasignados de la cola.
No podemos olvidar pinchar en Guardar nuestra selección final de agentes para la cola.

2. ¿Cómo sacar a un agente de cola en un Call Center?
Para sacar agentes de una cola, podemos hacerlo como en el punto anterior (desasignando agentes desde la cola en concreto), aunque también podemos hacerlo rápidamente de la siguiente forma:
Desde el panel principal de administrador de call center, pinchamos en la pestaña Agentes que encontramos en el listado a la izquierda de nuestra pantalla:.
Una vez podamos ver todos los agentes que se encuentran dados de alta en nuestro sistema, buscamos el agente en concreto que queremos modificar.
Una vez estemos en la ventana del agente que queremos editar, pinchamos en los tres puntos que aparecen en la parte superior derecha de la ventana del respectivo agente. Entre las opciones del desplegable, seleccionaremos la primera, la cual indica Mostrar colas de las que es miembro.
Vemos los pasos descritos a continuación:

Al pinchar en la opción Mostrar colas de las que es miembro, tal y como se indicaba en el anterior paso, accederemos a una nueva ventana donde se nos informará de las colas de las que ya es miembro dicho agente.
En esta ventana, simplemente pinchando la opción Sacar de esta cola, podemos hacer que el agente en concreto quede fuera de una cola determinada.

3. ¿Cómo escuchar llamadas en un Call Center?
Otra de las funciones de call center es la posibilidad de escuchar llamadas. Se puede hacer en tiempo real desde el terminal o escuchar grabaciones, esto sí lo podemos hacer desde el panel de administrador.
Explicaremos a continuación paso a paso cómo escuchar llamadas según las opciones destacadas.
Desde el panel de control de administrador, tenemos la opción de escuchar las grabaciones de las llamadas efectuadas y recibidas con posterioridad. estas grabaciones de llamadas quedan guardadas por el sistema en el apartado de Registro de llamadas.
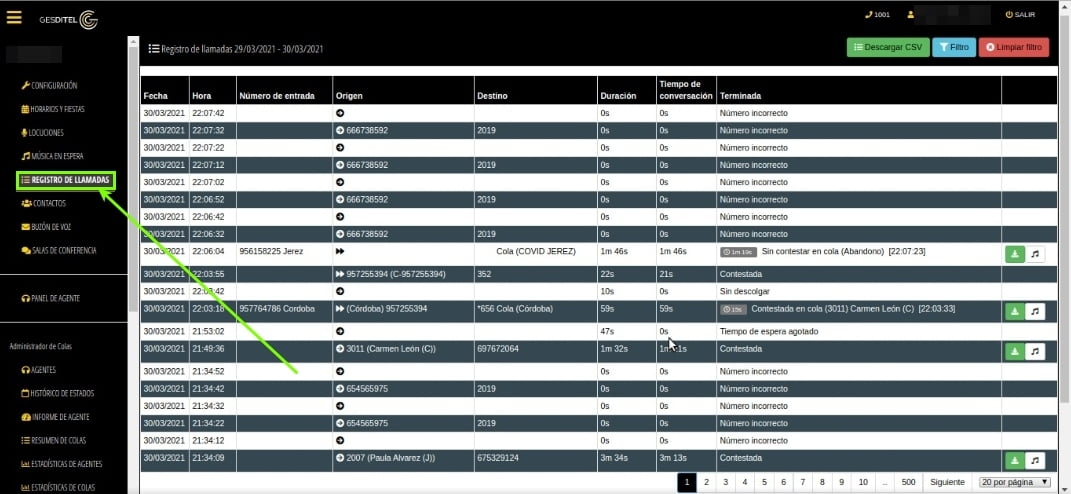
Pinchando en escuchar, podemos acceder a la grabación completa desde que comienza la locución (aún antes de que conteste el agente) hasta el momento en el que el cliente cuelga la llamada.
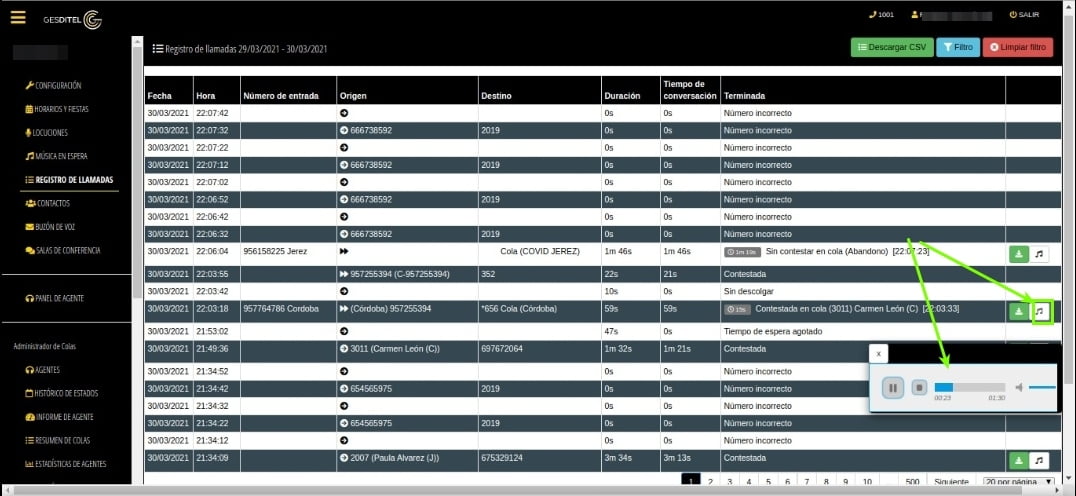
Finalmente, si pinchamos en la opción de la flecha, automáticamente esta grabación se guardará en nuestro ordenador.
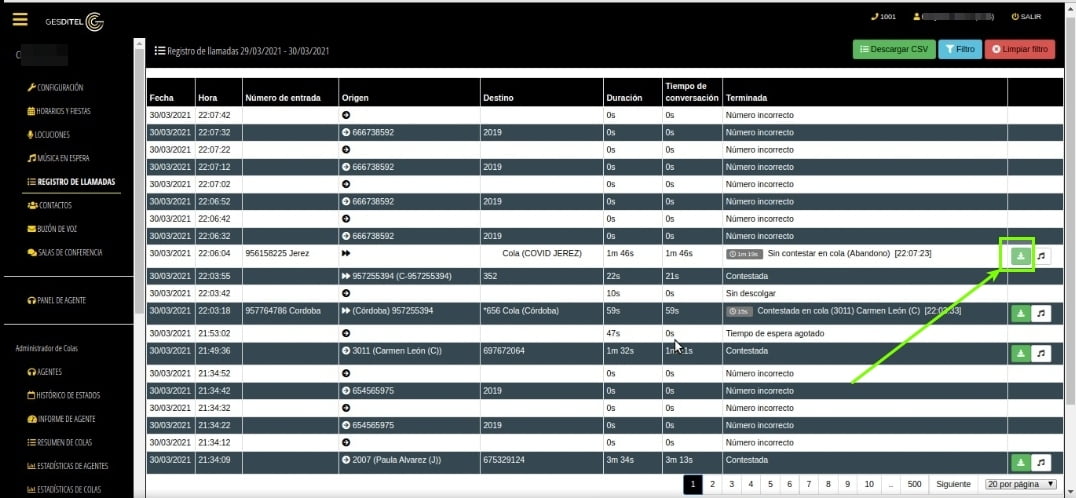
Como indicamos con anterioridad, también tenemos la opción de escuchar llamadas en tiempo real: escuchar llamada, escuchar y hablar con uno de los interlocutores o hacer conferencias a 3. Estas son opciones posibles a realizar desde el terminal telefónico, no desde el panel de administrador.
Para escuchar llamadas en tiempo real, debemos acceder a ella conversación marcando en nuestro terminal las teclas *26 y extensión del agente al que queremos hacer la escucha.
Inicialmente, al ejecutar esta acción entraremos en modo escucha de la conversación en curso, pero no podremos intervenir en ella (spy). Cualquier cosa que comentemos no será escuchada por ninguno de los interlocutores.
Si deseamos intervenir en la conversación, tenemos 3 opciones:
3.1. ¿Cómo hablar con el otro interlocutor desde el modo escucha en Call Center?
Una vez estemos en modo escucha [*26+extensión], debemos marcar el dígito 1 en nuestro terminal. Quedaría algo parecido a lo siguiente:
*26
235
1
En este caso el agente no escuchará a la persona que espía, pero el interlocutor de la llamada sí podrá oír lo que diga.
3.2. ¿Cómo usar la función susurro en Call Center?
Una vez nos encontremos en el modo escucha [*26+extensión], marcamos la tecla 2. Quedaría algo parecido a lo siguiente:
*26
235
2
Esta opción permite al agente escuchar a la persona que espía, pero no puede ser oído por el interlocutor de la llamada.
La función de call center conocida como susurro o call whispering, permitirá por ejemplo que un manager de equipo o responsable de call center escuche o incluso intervenga en directo en una llamada telefónica para dar indicaciones al agente sin interrumpir la conversación y sin que el interlocutor se dé cuenta.
Este tipo de funciones son muy útiles durante la formación de los agentes de equipos de ventas o de atención al cliente. Del mismo modo, es una excelente forma de pasar de la teoría a la práctica de forma más rápida para los nuevos agentes, que serán guiados en caso de dificultad durante una llamada comercial.
3.3. ¿Cómo usar la conferencia a 3 en Call Center?
Una vez nos encontremos en el modo escucha [*26+extensión], marcamos la tecla 3. Quedaría algo parecido a lo siguiente:
*26
235
3
Esta opción permite al agente y al interlocutor escuchar a la persona que espía, de forma que todos intervienen en la llamada.
La función de conferencia a 3 o multiconferencia,permite que el usuario pueda convertir cualquier llamada en una llamada de 3 personas con solo presionar una tecla. En general, las llamadas de tres vías tienden a ser conversaciones improvisadas y no se configuran de antemano. En el entorno laboral, es muy útil en situaciones en las que los agentes que se encuentran en una llamada se dan cuenta de que necesitan de un tercero para obtener información específica, tomar decisiones u ofrecer actualizaciones de estado de un proyecto. Los agentes o empleados también pueden usar esta función cuando desean compartir información con varios miembros del equipo al mismo tiempo. Los responsables de atención al cliente pueden transformar una llamada con un cliente enfadado en una llamada de tres con un superior para resolver problemas. Y los agentes de soporte técnico pueden redirigir los problemas a un supervisor, mientras permanecen en la llamada para proporcionar información adicional.
La llamada a 3 o multiconferencia permite además controlar cuándo el tercero ingresa y sale de la llamada. La persona en cuestión puede intervenir cada vez que un agente necesite ayuda o información adicional y el agente puede continuar la conversación con el primer participante después de salir esta persona de la llamada.
3.4. ¿Cómo volver a la función «solo espiar» en Call Center?
Para salir de cualquiera de las tres opciones indicadas con anterioridad: hablar con el otro interlocutor, susurrar a la extensión (agente) y conferencia a 3 (o multiconferencia), marcamos «0» (cero) en el teclado de nuestro terminal. Después de hacerlo, el estado del administrador se encontrará en la función modo solo espiar (el administrador no es escuchado ni por el agente ni por su interlocutor).
Para salir definitivamente, colgamos la llamada.
¿Cómo gestionar el Registro de Llamadas?
El software de call center reporta avances significativos todos con respecto al control y calidad de las llamadas efectuadas que podemos consultar en el apartado Registro de Llamadas.
Gracias a esto, el servicio ha mejorado en muchos aspectos tanto para beneficio del cliente como para el de las empresas. Por consiguiente, es de gran importancia prestar atención a datos como los que se indican en este apartado Registro de Llamadas con el fin de evaluar el nivel de servicio de modo que se pueda mantener y fortalecer el engagement de cualquier línea de negocio en un call center.
Para acceder a la función de registro de llamadas, desde el panel de administrador de call center, nos vamos a la pestaña que se indica con el mismo nombre a la izquierda de la pantalla:

Usamos el botón filtro para acceder a la información que buscamos más rápidamente:

Tenemos la opción de hacer una búsqueda muy afinada filtrando por:
- Origen: número fijo, móvil o extensión desde donde se ha realizado la llamada.
- Destino: número al que se dirigía la llamada (fijo, móvil o extensión).
- Fecha: intervalo de fechas del que queremos sustraer la información (día, mes e incluso hora).
- Contestada / sin contestar.
- Por llamadas encontradas en un determinado número de entrada.
- Filtro por colas (grupos de llamadas): nos permite conocer cuántas llamadas han entrado o salido por cola e incluso por agente.

Un vez aplicados los filtros y obtenida en pantalla la información deseada, podemos descargar la misma en un archivo .csv a modo de informe.
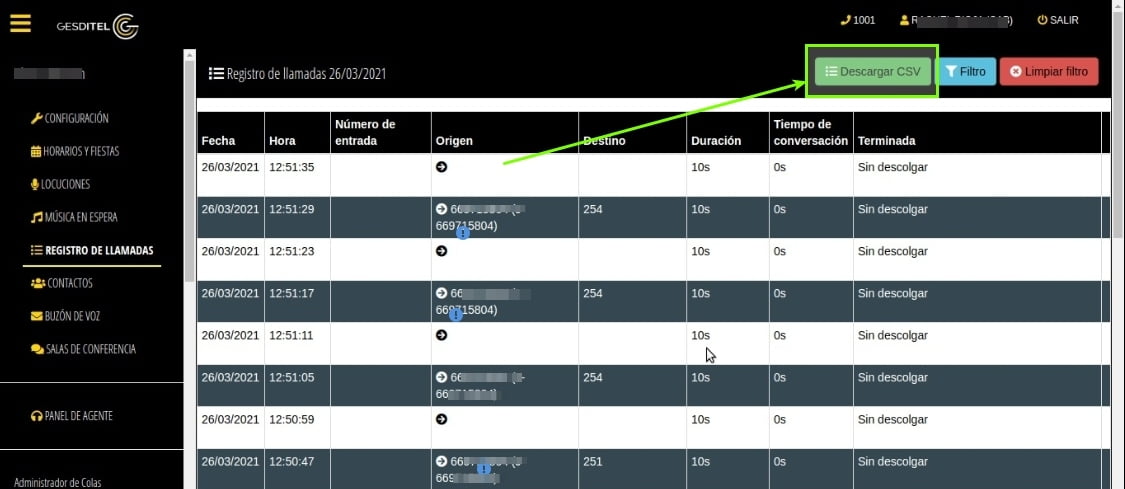
Si deseamos a continuación realizar otra búsqueda específica, limpiamos los filtros previos y volvemos a comenzar:
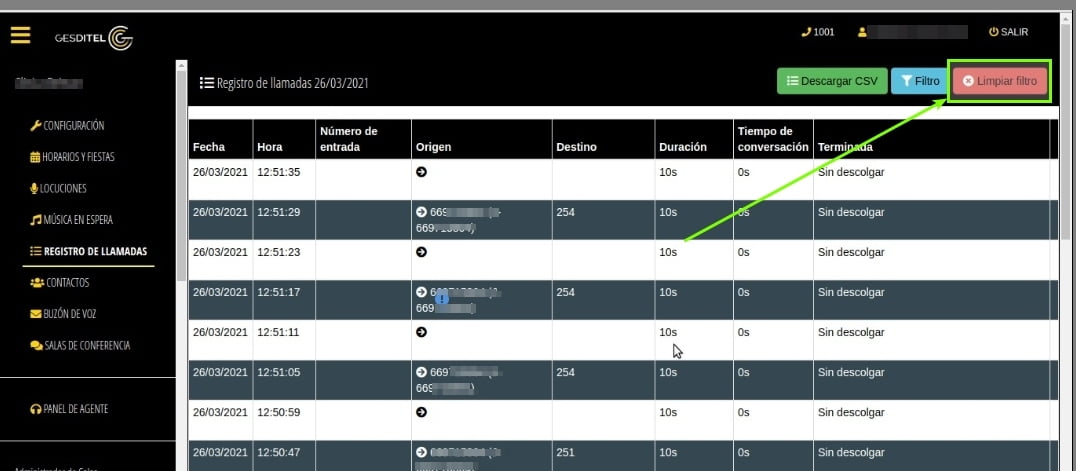
¿Cómo gestionar el Buzón de Voz de Call Center?
Existen otras funciones interesantes que se pueden gestionar desde el terminal telefónico como la de Buzón de Voz: escuchar mensajes nuevos, escuchar mensajes guardados, recibir mensajes por email.
Indicamos todo lo necesario para configurar y gestionar nuestro buzón de voz desde nuestro terminal telefónico en el artículo Manual Centralita Telefónica Virtual GESDITEL.
Hasta aquí el manual para administradores de Sistema Call Center. Indicar que este artículo sobre Sistema Call Center está establecido para la configuración desde el panel de administrador. Para la configuración a nivel usuario o agente, puedes consultar nuestro manual de agentes telefónicos.
Esperamos que este artículo haya sido de tu interés y si lo fue, ¡comparte!
















