Resumen de contenidos
🤓 Learn with this Cisco IP Phone Manual how to make the connection and basic configurations of the Cisco ☎️ terminals. This is a user guide based on the 500 series IP Phones. Useful and simple, read on!
What are the key functions of the Cisco IP phones?
What are the generic Cisco IP Phone keys highlighted in the Cisco IP Phone Manual?
Use the following graphic and table to identify the parts of your phone.

The numbered objects in the image are described in the following table in this Cisco IP Phone Manual.
| # | Phone Function | Description |
| 1 | Auricular | For making or answering a call |
| 2 | Message waiting indicator | Shows solid red when you have a new voicemail message. Flashes red during an incoming call |
| 3 | IP phone Screen | Displays date and time, phone station name, line extensions, and softkey options (except on Cisco SPA501G). |
| 4 | Line keys | Indicates the phone line status (not available on Cisco SPA502G or Cisco SPA512G):. Off: the line is idle. Green: the line is active or in use.. Green (flashing): There is an incoming call. Orange . Orange (flashing, UC320): there is an incoming call. Red (flashing): The line is on hold or there is an incoming call. The system administrator can also program these keys to function differently than described here or to add features such as speed dialing, call pickup or monitoring an extension. |
| 5 | Programmable keys | Press a softkey button to perform the action shown on the screen label of the IP phoneabove. Note: The Cisco SPA501G has the following four buttons:.
|
| 6 | Navigation button | Press an arrow key to scroll left, right, up, or down through the items displayed on the IP phone screen(except on Cisco SPA501G). |
| 7 | Message button | Press it to access voicemail. (This feature must be configured by the phone system administrator.) |
| 8 | Wait button | Press it to put a call on hold or to resume a call. |
| 9 | Settings button | Press it to access a menu to set up features and preferences (such as your directory, status and speed dials), access your call history, set up features (such as call forwarding) and provide phone status information. For Cisco SPA501G, access the Interactive Voice Response menu, which allows you to perform tasks such as obtaining the phone’s IP address. |
| 10 | Mute button | Press to mute or unmute the phone. When the phone is muted, the button illuminates red. The button also flashes or illuminates red if the network connection cannot be found. |
| 11 | Volume button | Press + to increase the volume and –to decrease the volume of the handset, headset, speakerphone when the phone is off-hook or ringer volume when the phone is on-hook. |
| 12 | Headphone button | Press it to turn the headphones on or off. When the headphones are on, the button is illuminated green. |
| 13 | Speaker button | Press it to turn the speaker on or off. When the speaker is on, the button lights green. |
| 14 | Keyboard | Use it to dial phone numbers, enter letters, and choose menu items. |
What are the programmable keys on the Cisco IP phone?
The softkey buttons on your phone’s display may vary depending on your phone model and phone system configuration. (Softkey buttons are not available on the Cisco SPA501GCisco SPA501G). Press the right arrow or left arrow keys on the navigation button to view additional softkey buttons.
This section of the Cisco IP Phone Handbook shows a partial list of softkey buttons that may be available on your phone.
You may not have all of these softkey buttons on your phone and may have additional buttons that are not listed here, as your phone administrator may provide custom softkey buttons on your phone, such as a speed dial to a company number or a specialized program running on your phone.
Contact your phone administrator for more information.
| Button | Function |
| << or >> | Move left or right through an entry without deleting characters |
| Cancel | Cancels a conference call before the callers join. |
| CFwdAll | Forward all incoming calls to your phone to a specific number |
| Confr | Start a conference call. |
| Conflx | Conferences active lines on the phone together. |
| Delchr | Remove the last number or letter |
| Delete | Delete an entire item (e.g., a number from the call history list) |
| Mark | Mark a number. |
| DnD | Do Not Disturb; prevents incoming calls from ringing on your phone |
| Edit | Open an element so that you can edit numbers or letters, or enable or disable a function. |
| GPickUp | Allows you to answer a call ringing on an extension in a group of phones. |
| Ignore | Ignore an incoming call. |
| Start/Close | Log in or Log out of the calling system to use the Extension Mobility feature. Extension Mobility allows you to log in to any physical phone and retrieve your personal settings and directory number from that phone. |
| Capture | Allows you to answer a call ringing on another extension by entering the extension number. |
| Back | Displays a list of recently dialed numbers |
| Resume | Resume a call that is on hold |
| Accept | Save your changes or confirm an action in response to a prompt on the IP phone screen. |
| Select | Select the highlighted item on the IP phone screen. |
| Trnsfer | Perform a call transfer |
| Y/N | Enters a submenu and, when pressed, toggles Yes or No to enable or disable an option. |
How to install a Cisco IP Phone?
Before installing and connecting your phone, verify with your system administrator (if applicable) that the network is ready for the phone, read the safety notices, and make sure you have all parts and documentation for the phone available.
CAUTION Do not plug a telephone line cord into the port marked AUX. The RJ-11 port marked AUXis reserved for connection to Cisco Attendant Console. It is not for use as a phone line port or IP device connection.
What are Cisco’s dial-up connections?
The phone connections are shown in the image below:
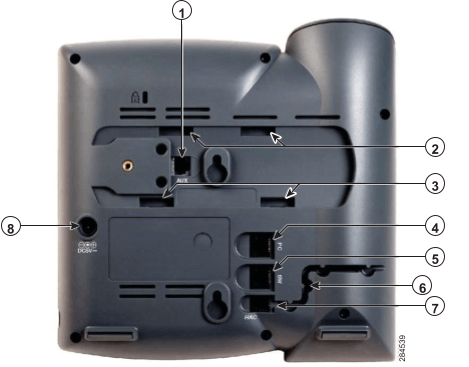
The numbered objects in the image are described in the following table of this Cisco IP Phone Manual.
| # | Description |
| 1 | Auxiliary port (For use with Cisco Attendant Console only) |
| 2 | Top slots. |
| 3 | Bottom slots |
| 4 | PC ports |
| 5 | Network port (switch). |
| 6 | Cables. |
| 7 | Headset port |
| 8 | Power port. (Use only with a PA100 power adapter.) |
How to connect the headset to a Cisco IP Phone?
STEP 1 Turn over the body of the phone to expose the ports on the back of the unit.
STEP 2Insert the long end of the telephone cable into the RJ-11 handset port on the telephone body that is marked with a telephone symbol.
STEP 3 (Optional) Pass the telephone cable through the cable slot.
STEP 4 Insert the other end of the telephone cable into the port on the bottom of the handset (not shown).
How to connect a Cisco IP Phone to the power supply?
Cisco 500 Series IP Phones do not ship with power supplies. If you are not using Power over Ethernet (PoE), you must order a Cisco PA100 power supply for each Cisco phone.
If you are using Power over Ethernet (PoE) to power the phone, the phone receives power when you connect an Ethernet cable from the phone’s SW port to a switch that provides PoE.
If you are using a Cisco PA100 power adapter, insert one end of the power adapter into a power outlet and insert the other end into the power port on the phone body.
How to connect a Cisco IP Phone to the network?
The phone can be connected to the network via a Cat5e Ethernet cable or higher, or via a wireless network connection.
How to connect a Cisco IP Phone to the wired network?
To connect the phone using an Ethernet cable:
STEP 1 Insert one end of the Ethernet cable into the network port on the RJ-45 phone port marked «SW».
STEP 2 Insert the other end of the Ethernet cable into the device, such as a switch.
How to connect a Cisco IP Phone to the wireless network?
You can use a wireless device, such as Cisco Wireless-N Bridge for Phone Adapters (WNBP), to connect the IP Phone to a wireless network.
This example procedure requires the Cisco PA100 power adapter to supply power to the Cisco WNBP. Cisco does not recommend connecting a PC to the network using the phone when operating wirelessly..
To connect your phone to the Cisco WNBP:
STEP 1 Configure Cisco WNBP using the configuration wizard.
Step 2When prompted by the configuration wizard, insert the Ethernet cable from the wireless bridge into the RJ-45 phone port labeled SW, located on the back of the IP phone base station.
STEP 3 Connect the Cisco WNBP power cable to the phone base power port.
Step 4 Connect one end of the IP phone power adapter to the power port on the wireless bridge.
STEP 5 Connect the other end of the IP phone power adapter to a power outlet.
How to connect a PC to a Cisco IP Phone?
A PC can be connected to the network through the phone. Cisco does not recommend connecting a PC to the phone if the phone is connected to the network wirelessly.
To connect a PC to your phone:
STEP 1 Connect one end of a Cat5e or higher Ethernet cable (not included) to the RJ-45 port marked PC on the back of the phone body. See the image above.
STEP 2Connect the other end of the Ethernet cable to the Ethernet port on your PC.
How to connect wired and wireless headsets to a Cisco IP Phone?
Cisco IP Phones support headsets from other manufacturers. For the latest supported models, contact your reseller. Additional information can be found on the manufacturers’ websites.
Each brand and type of headset may require different steps for connection. Refer to the documentation for your particular headset for more information. In general, to connect a headset:.
- Wireless: connect the headset’s telephone cable to the telephone port on the back of the IP phone.
- Wired headset: connect the headset’s 2.5 mm jack to the headset port on the right side of the IP phone:

How to install a Cisco IP phone on bracket?
The phone can be placed on a flat surface, such as a desk:
STEP 1 Connect the phone cradle by aligning the tabs on the cradle with the slots on the phone body.
STEP 2 Slide the bottom tabs into the bottom slots of the phone body and press lightly downward onto the cradle. It should slide easily into the slots on the top bracket. Do not force it.
If you are connecting an operator console, connect the console before connecting the desktop cradle.
How to install a Cisco IP Phone on the wall?
To mount the phone on the wall, you must use the MB100 wall mount bracket kit (available separately). Do not attach the desk stand if you intend to mount the phone on the wall. To mount the telephone on the wall, follow the instructions included with the wall mount bracket..
To mount the phone on the wall, you must use the MB100 wall mount bracket kit (available separately).

If you mount the handset on a vertical surface, such as a wall, you must reverse the handset retention tab on the handset body so that the handset does not fall out of the handset when placed on the cradle.
STEP 1 Push the latch inward.
STEP 2 Slide the retaining tab upward until it separates from the handset.

STEP 3 Turn the tab 180° and reinsert it into the base of the phone. The tab now goes into the handset slot when the handset is placed into the base.
How to perform the startup verification explained in this Cisco Handbook?
After receiving power and network connectivity, the phone executes a boot sequence. During this sequence, phones with IP Phone screens display the Cisco logo, the message Initializing Network and all phone lights flash.
Once your phone successfully connects to the network, it searches for and downloads an updated configuration and firmware. When the startup process is complete, the extension number appears on the IP phone’s display (on models with an IP phone display) and the phone has a dial tone.
On models with IP phone displays, the phone displays the standard phone menu. The date, name and phone number are displayed on the top line of the IP phone display. At the bottom of the IP phone screen, the softkeys are displayed above their associated softkeys.
On models without an IP phone display, such as the Cisco SPA501G, the lines light green and you hear a dial tone when the handset is lifted or when the speakerphone button is pressed.
If the phone does not start, confirm your installation and connections. If these are correct, try unplugging the phone and plugging it back in. The phone connection cycle updates the configuration and firmware. If you still do not see the screen, contact your phone administrator or Internet telephony service provider (ITSP).
How to use speakerphone on a Cisco IP Phone?
To use speakerphone, press the Speakerphone button (handset can be on-hook or off-hook).
How to send audio to the speakerphone on a Cisco IP Phone?
You can send audio to the speakerphone when the handset is picked up.(Not available for Cisco SPA501G).
To send audio to the speakerphone when the handset is lifted:.
STEP 1 Press the Configure button. Press the Configure button.
Step 2 Select Preferences. Select Preferences.
STEP 3 Choose Send audio to speaker > edit.
STEP 4 Press y/n to enable or disable the feature.
STEP 5 Press OK.
STEP 6 Press Save.
How to choose the preferred audio device on a Cisco IP Phone?
This option designates the headset, headset, or speakerphone as the preferred audio device.(Not available for Cisco SPA501G).
To choose your preferred audio device:
STEP 1 Press the Configure button.
Step 2 Select Preferences. Select Preferences.
STEP 3 Choose the preferred audio device and press edit.
STEP 4 Press option to see your choices. When the option you want is displayed, press ok. Press ok.
STEP 5 Press save.
How to use the headset with a Cisco IP Phone?
Install the headset.
NOTE The steps for installing and using headsets with the IP phone may vary. Refer to your headset’s user documentation for more information.
To use a corded headset, press the Headset button on your phone and dial the number to place a call, or press the Headset to answer an incoming call.
To use a cordless handset, pick up the handset to talk and listen through the cordless handset.
How to manage the volume on a Cisco IP Phone?
How to adjust the call volume on a Cisco IP Phone?
To adjust the handset or speakerphone volume during a call, press + on the Volume button to increase the volume, or press – to decrease the volume. The volume will return to the previous level when you disconnect the call. To retain the setting, press OK (except on (except on Cisco SPA501G) and the setting will be saved.
How to adjust the ringer volume of a Cisco IP Phone?
To adjust the ringer volume, press + on the Volume button to increase the volume, or press – to decrease the volume when the handset is on-hook and the speakerphone is off. Retain the setting by pressing OK (except on the Cisco SPA501G)and the setting is saved.
How to mute calls on a Cisco IP Phone?
To mute the phone microphone, speakerphone, or headset microphone, press the Mute button on the phone. The button illuminates red. Press the Mute button again to unmute.
How to manage calls on a Cisco IP Phone?
How to make or answer a call with a Cisco IP Phone?
We will cover in this Cisco Handbook several ways to place or answer a call:
- Hang up the handset.
- Press the Speakerphone button.
- Press the Headphones button.
- Press a configured line button (to place a call) or a flashing green line button(to answer a call). (Not applicable to Cisco SPA502G or Cisco SPA512G).You may need to dial a number or series of numbers to reach an outside line. Ask your phone administrator for specific information.
How to place a call without dialing the number on a Cisco IP Phone?
- Press Redial to dial the last number.
- If you have set up speed dials, press the assigned speed dial code and then press AbbrDial.
- To answer a call that is ringing on another phone in the phone system, press Capture. Then enter the extension number of the ringing phone.
- Choose a number from a directory.
- Choose a number from the call history.
How to put and resume call on hold in Cisco?
To place a call on hold, press the Hold button/key Hold . A series of beeps or music on hold is played for the caller to indicate that the call is on hold..
To resume a call, press the flashing red line button for that call or the On Hold button or the Resume softkey.
If you are on a call and another call comes in, press the flashing red line button or the Wait button/key Waitto place the call on hold and answer the incoming call.
To resume the first call, press the line button of the call or select it using the Up or Down navigation button and press the Resume softkey or the Wait button.
How to mute the microphone on a Cisco IP Phone?
When mute is enabled, you can hear others on a call, but they cannot hear you. You can use this feature on the handset, speakerphone, or headset. .
- To activate mute, press the Mute button. The button is on.
- To deactivate the mute, press the Mute button lit.
How to end a call with a Cisco IP Phone?
To end a call:
- Press the End Call.
- If you are using the headset, hang up.
- If you are using the speakerphone, press the Speakerphone button.
- If you are using the headset, press the Headset button (wired) or replace the headset (wireless).
How to transfer calls on Cisco?
You can transfer calls on Cisco in two different ways:
- Attend: call the person you are transferring the call to and talk to them before transferring the call.
- Blind: transfers the call without speaking to the other party to whom you are transferring the call.
How to transfer calls on Cisco SPA502G, Cisco SPA504G, Cisco SPA508G, Cisco SPA509G, Cisco SPA514G?
STEP 1 During an active call, press Trnsfer. The call is placed on hold and a new line opens to dial the number..
STEP 2 Enter the number to which you want to transfer the call and wait for the other line to ring.
STEP 3
Do one of the following:.
- To transfer blind calls on Cisco, press Transfer after the call starts ringing and then hang up. If you hang up before the destination line rings, the transfer fails and the caller is disconnected. If you misdial, press the line button again to receive a dial tone (not available on Cisco SPA502G or Cisco SPA512G)
- To transfer after speaking privately with the other person, press Transfer at any time during the conversation.
How to transfer calls on Cisco SPA501G?
STEP 1 During an active call, press the Transfer button.
STEP 2 Enter the number you want to transfer the call to.
STEP 3 Press the Transfer button again.
How to redial with a Cisco IP Phone?
How to redial the last phone with a Cisco IP Phone?
To redial the last number called, press the Redial softkey (except on Cisco SPA501G).
To redial the last number called from a Cisco SPA501G, press the Redial softkey.
How to redial from the call history of a Cisco IP Phone?
You can view, edit, and return calls by searching for the number in a call history list. (The Cisco SPA501G does not have an IP Phone display and does not support these functions.)
For example, the IP phone display on your IP phone notifies you if a call came in that was not answered. To return the missed call, you can press Missed to view a list of missed calls and dial a selected number.
To redial any call by selecting it from a call history list:.
STEP 1 Press Configure.
STEP 2 Scroll down to Call History and press Select.
STEP 3 Scroll to the desired list, such as Missed Calls, and press Select.
If a call is coming from an outside line or long distance number, you may need to edit the call before returning it. For example, you might need to add a prefix digit that your system requires for an outgoing call. You can:
- Press Dial to dial the number that called you back.
- Press EditDial to modify the number before calling it and then press Dial.
The modified number is retained in the history list.
How to configure call forwarding in Cisco?
You can forward all calls to another IP phone in your phone system. For example, calls can be forwarded to your voicemail or to another extension.
You may be able to forward calls to an external number, such as your home or cell phone number, if your phone system administrator allows it. For external numbers, be sure to include any digits that are required to access an external line.
To enable call forwarding on Cisco, follow the steps outlined below in this Cisco IP Phone Manual:
STEP 1 Press the programmable CFwdAll.
Step 2Enter a number to which all calls will be forwarded. For an outside line, be sure to enter any access code or area code that is required to complete the call.
STEP 3 Press End Call. The IP phone display shows Forwarded to number.
Disable call forwarding by pressing the programmable CFwdAll. This procedure only cancels the All Call Forwarding ; it does not cancel the Busy Calls or No Answer Calls.
How to configure Do Not Disturb on a Cisco IP Phone?
Use the Do Not Disturb feature to prevent incoming calls from ringing your phone. The IP phone display indicates that the call is coming in, but the phone does not ring. The unanswered call is handled according to your settings. These calls are not recorded in the missed call list..
To activate Do Not Disturb, press more and then press DnD. The IP Phone display indicates that Do Not Disturb is activated for your phone.
To deactivate Do Not Disturb, press the DnD softkey.
How to capture a call from another extension with a Cisco IP Phone?
You can capture a call that is ringing on another extension. Depending on how your system administrator has configured your phone network, you can capture a call in the following ways:
- To capture a call that is ringing on an extension in your group, use the programmable GPickUpkey (except on the Cisco SPA501G phone). ) key. If the system administrator only configures a capture group, call control is transferred to your phone. If the ringing phone and your phone are in different pickup groups, dial the number of the pickup group where the phone rings to transfer call control to your phone.
- To pick up a call that is ringing at a specific extension, press the programmable Capture key (except on Cisco SPA501G).
- To pick up a call ringing on an extension that is set to one of your phone’s line buttons, press the flashing line button. (This functionality requires configuration by your phone administrator.)
- To specify the extension from which the call is to be captured, press the Capture softkey and enter the extension number of the phone from which you are capturing the call.
How to conference with a Cisco IP Phone?
During an active call, you can add another person to the conversation. Depending on the model, we will explain to you below in this Cisco Handbook how to do this:
How to make conferences with Cisco SPA502G, Cisco SPA504G, Cisco SPA508G, Cisco SPA509G, Cisco SPA514G?
To initiate a conference call:.
STEP 1 During an active call, press moreand then press Confr. The first call is placed on hold, a second line opens, and you hear a dial tone.
STEP 2 Dial the second phone number.
STEP 3 When the second party answers, press the Confr softkey again. All three parties are connected on the conference call.
When you hang up, the other two parties are disconnected.
Using the local directory.
NOTE You can cancel the conference by pressing the Cancel softkey before connecting the calls.
How to conference with Cisco SPA501G?
STEP 1 Press the Conference button during an active call. The first call is placed on hold, a second line opens and you hear a dial tone.
STEP 2 Dial the second phone number.
STEP 3 When the second party answers, press the Conference button again. All three parties are now connected in the conference call. .
When you hang up, the other two parties are disconnected.
How to manage the local directory on a Cisco IP Phone?
The local directory lists your company’s phones and extension numbers. Depending on your phone’s network configuration, you may have the following directories available(except on the Cisco SPA501G):.
To display the local directory:
STEP 1 Press the Configure button.
STEP 2 Scroll to Directory and press Select.
STEP 3 Scroll to Local Directoryand press Select. The search form appears.
STEP 4 Enter a last name, first name, or both to search for a specific entry, or leave the fields blank to display a complete list of all available records.
STEP 5 Click Send to search for matching records.
STEP 6 Scroll to an entry and press Dial to dial the number. Press Edit Dial to change the number before dialing. Press Cancel to exit.
How to manage call history lists on a Cisco IP Phone?
You can display multiple call history lists:
- Missed calls: shows the last 60 missed calls.
- Received calls: displays the caller ID of the last 60 answered calls. – Calls made: displays the last 60 numbers dialed from your phone.
To display the Call History lists:.
STEP 1 Press the Configure button.
STEP 2Scroll down to Call History and press Select.
STEP 3Scroll to the Call History list you want to view: Missed Calls, Received Calls or Dialed Calls..
STEP 4 Scroll to an entry and press Dial to dial the number. Press Edit Dial to change the number before dialing. Press Cancel to exit.
To remove all numbers from the history lists, press the Clear softkey.
How to access voicemail in Cisco?
To access voice mail (voicemail in Cisco), press the Messages button on your phone. Your system administrator should have configured your phone with the correct voicemail number so that pressing the Messages button will automatically dial your voicemail system.
******
So much for this Cisco IP Phone Manual with everything you need to know to do a basic user-level configuration of a Cisco IP Phone.
If you need to know how to make advanced administrator configurations or how to install a particular phone model, be sure to check our Support section, where in addition to Cisco, you can find manuals for other brands such as: Gigaset, Grandstream and Yealink.
