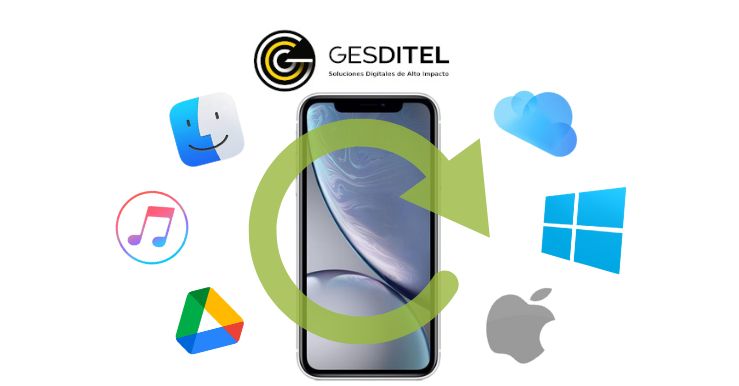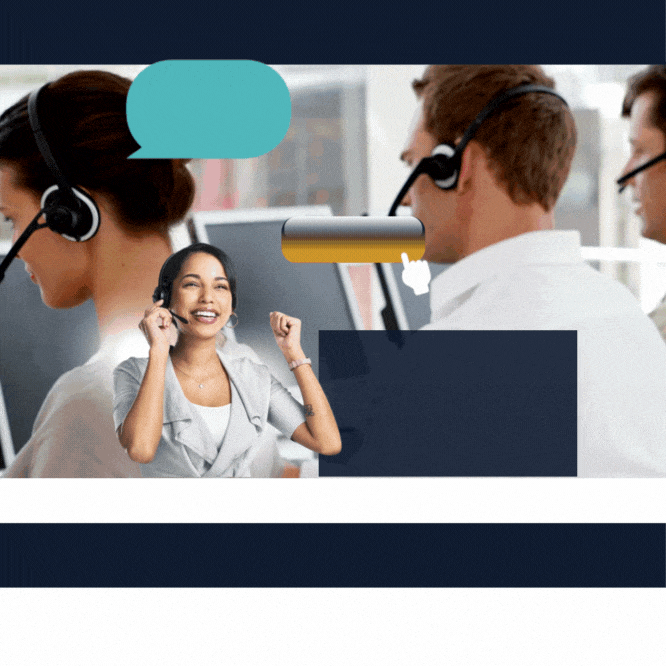Resumen de contenidos
Cómo hacer una copia de seguridad en iPhone: 🤓 En el artículo de hoy mostramos 4 métodos diferentes para saber cómo hacer una copia de seguridad en iPhone de forma rápida y sencilla. ✅ Guarda toda tu información de forma segura, ¡sigue leyendo!
Hay varias razones por las que puedes necesitar una copia de seguridad de tu iPhone. Tal vez estés cambiando a un modelo más nuevo del iPhone de Apple y quieras transferir todos tus datos, aplicaciones, ajustes y otros contenidos a tu nuevo dispositivo.
También puedes encontrarte con una situación en la que es necesario devolver tu iPhone a los ajustes de fábrica y necesitas limpiar tu teléfono de todo.
En este artículo, te indicaremos cómo hacer una copia de seguridad en iPhone de 4 formas diferentes. ¡Continúa leyendo!
¿Qué es una copia de seguridad?
Una copia de seguridad es una copia de los datos importantes de tu teléfono que se almacena en una ubicación alternativa, para poder recuperarlos si se borran o se corrompen.
Las copias de seguridad de los datos deben hacerse con un intervalo frecuente por la asiduidad con la que cambian los datos, su valor y el tiempo que se tarda en realizarlas.
Si necesitas saber cómo hacer una copia de seguridad en iPhone, sigue leyendo los siguientes apartados de este artículo.
¿Por qué debo hacer una copia de seguridad de mi iPhone?
Un iPhone puede dejar de funcionar en cualquier momento, y los datos almacenados pueden corromperse o perderse si la memoria falla.
Cuando un teléfono deja de funcionar, los datos que almacena pueden perderse: fotos, vídeos, mensajes, contactos, contraseñas. Hay que hacer una copia de seguridad de todos los archivos importantes para evitar la pérdida de datos y asegurarse de poder recuperarlos si es necesario.
Sigue leyendo este post para aprender cómo hacer una copia de seguridad en iPhone.
¿Con qué frecuencia debo hacer una copia de seguridad de mi iPhone?
Lo recomendable para un usuario es hacer al menos copias automáticas semanalmente.
Si se trata de un terminal que almacena información importante para una empresa, se recomienda incluso hacer copias de seguridad en iPhone diarias.
En próximos apartados de este artículo te mostraremos cómo hacer una copia de seguridad en iPhone usando 4 métodos diferentes.
¿De qué forma puedo hacer una copia de seguridad de iPhone?
Es aconsejable crear regularmente copias de seguridad del contenido de tu terminal, para que no se pierda nada debido a un accidente o algún otro problema inesperado.
Hay diferentes maneras de hacer una copia de seguridad de tu iPhone. En el artículo a continuación te mostraremos cómo hacer una copia de seguridad en iPhone con 4 métodos diferentes:
- Cómo hacer una copia de seguridad en iPhone usando iCloud
- Cómo hacer una copia de seguridad en iPhone usando iTunes
- Cómo hacer una copia de seguridad en iPhone usando Finder
- Cómo hacer una copia de seguridad en iPhone usando Google Drive
Te guiaremos a través de los diferentes métodos paso a paso para que puedas mantener tus preciosos datos a salvo y disponibles para la copia de seguridad.
¿Cómo hacer una copia de seguridad en iPhone usando iCloud?
Hacer una copia de seguridad en iCloud es tan sencillo que prácticamente se necesita fuerza de voluntad para no hacerlo. Comprueba que estás haciendo copias de seguridad en iCloud, y ya que estás, haz una copia de seguridad de iCloud ahora mismo. [Actualiza a iCloud+ para obtener más almacenamiento].
Lee el siguiente apartado atentamente y aprende cómo hacer una copia de seguridad en iPhone usando iCloud.
¿Cómo hacer una copia de seguridad de iPhone con iCloud?
En este apartado te mostraremos paso a paso cómo hacer una copia de seguridad en iPhone con iCloud. Asegúrate de que tienes una conexión WiFi estable.
1. En tu iPhone, ve a Ajustes
2. Pulsa en tu nombre

3. Pulsa en iCloud
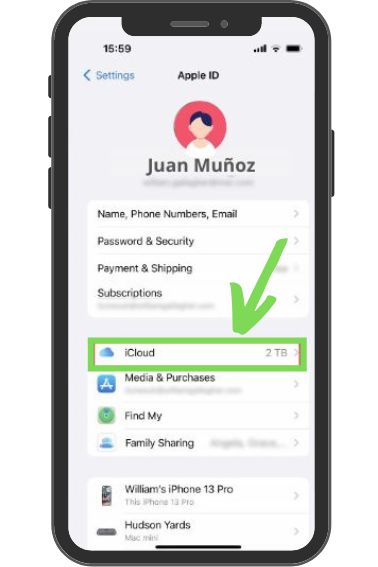
4. A continuación, selecciona Copia de seguridad de iCloud
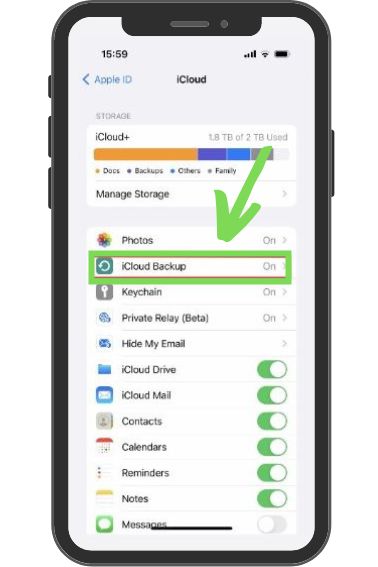
5. Asegúrate de que la copia de seguridad de iCloud está activada (esto permitirá que iCloud realice copias de seguridad automáticas)
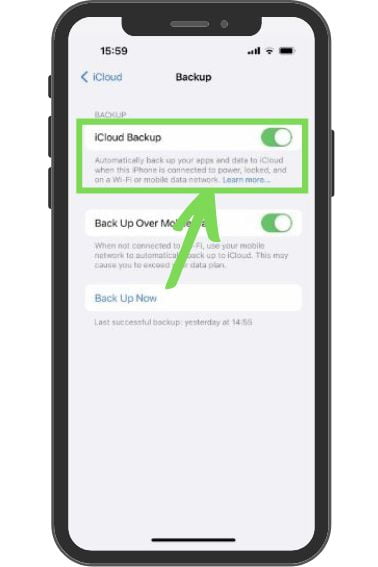
6. Opcionalmente, activa la copia de seguridad a través del móvil
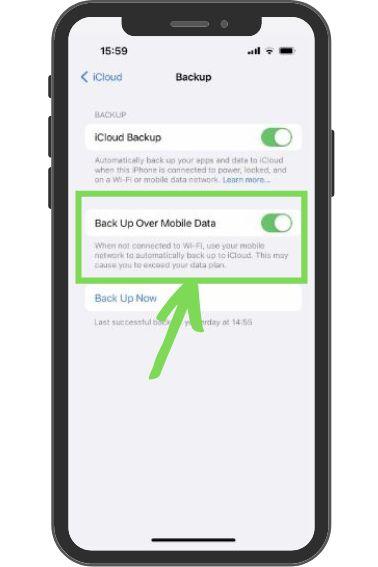
7. Ya que estás aquí, toca «copia de seguridad ahora» para realizar un respaldo de seguridad en este momento
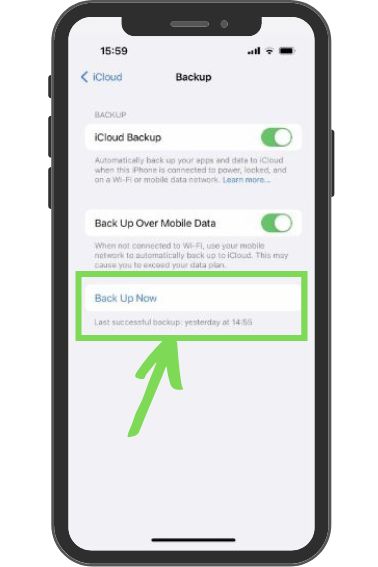
8. En cuanto toques «copia de seguridad ahora», se iniciará la copia de seguridad. Tienes una opción para cancelar la copia de seguridad, pero también puedes seguir usando cualquier otra aplicación en lugar de esperar.
En caso de que quieras que tu teléfono haga una copia de seguridad automáticamente, puedes activar la selección «iCloud» en la parte superior de la página «Copia de seguridad de iCloud».
Para hacer esto, tu iPhone tiene que estar cargando y tener una conexión Wifi. Recuerda también comprobar que tienes suficiente espacio de almacenamiento en iCloud para guardar todos tus datos.
-> Si deseas saber cómo hacer una copia de seguridad en iPhone usando otro método, ¡sigue leyendo!
¿Cómo activar copias de seguridad automáticas de iPhone en iCloud?
En este apartado te mostraremos cómo hacer una copia de seguridad en iPhone de forma automática. Simplemente tendrás que activar la funcionalidad para que éstas se realicen de foma periódica sin intervención humana.
1. En tu terminal iPhone, dirígete a Ajustes
2. Pulsa en tu nombre (Apple ID)

3. A continuación, pulsa en iCloud
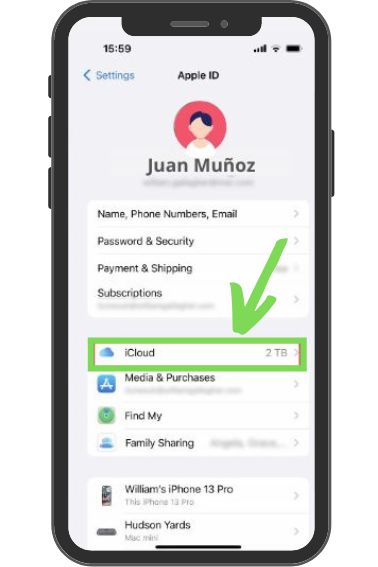
4. Selecciona Copia de seguridad de iCloud
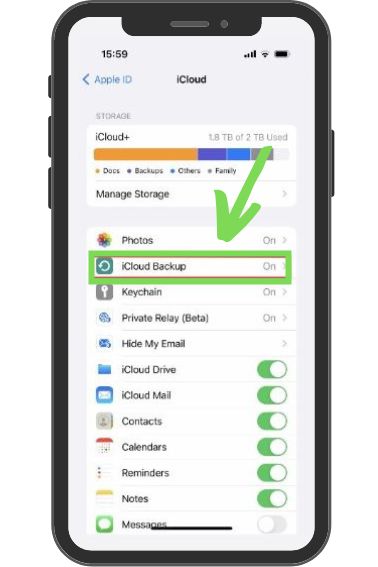
5. Activa Copia de seguridad iCloud y a partir de entonces, las copias de seguridad se realizarán de forma automática.
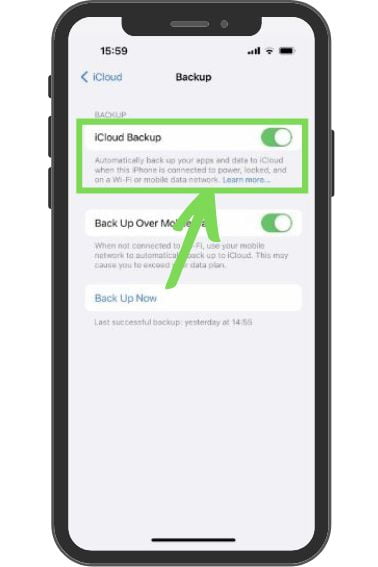
Ahora que ya sabes cómo hacer una copia de seguridad en iPhone de forma automática, sigue leyendo para conocer otros métodos.
NOTA:
Para que las copias de seguridad automáticas de iPhone en iCloud se realicen de forma correcta, tu iPhone tiene que estar cargando y tener una conexión Wifi. Recuerda también comprobar que tienes suficiente espacio de almacenamiento en iCloud para guardar todos tus datos.
¿Qué información guarda una copia de seguridad de iPhone en iCloud?
Una copia de seguridad de iPhone contiene al menos:
- Fotos y vídeos
- Datos de la aplicación
- Mensajes
- Ajustes y preferencias del dispositivo
- Copias de seguridad del Apple Watch
- Organización de la pantalla de inicio y de las aplicaciones
- También contiene el historial de compras de todos los servicios de Apple. Es decir, no las películas o los libros que has comprado, sino una lista de los detalles.
Una copia de seguridad de iCloud también almacena tu contraseña de Visual Voicemail, si la tienes. Apple dice que para recuperar esto más tarde, «se necesita la tarjeta SIM que estaba en uso durante la copia de seguridad».
Apple también señala que si estás usando un Apple Watch a través de Family Setup y no tienes un iPhone, se hace una copia de seguridad directamente en iCloud.
Otros datos que normalmente están en iCloud de todos modos, como: contactos, calendario, etc., no se incluyen en la copia de seguridad.
¿Cuáles son las ventajas de hacer copias de seguridad de iPhone con iCloud?
- La copia de seguridad de iCloud proporciona una solución de copia de seguridad fácil y fiable.
- Realiza copias de seguridad de tus dispositivos iOS de forma inalámbrica y automática sin necesidad de conectar tu dispositivo a un ordenador.
- iCloud se encarga de las copias de seguridad por ti de forma automática cuando conectes tu dispositivo a la Wi-Fi y a la corriente eléctrica.
- Restaura datos en tu dispositivo desde casi cualquier lugar utilizando una conexión Wi-Fi de banda ancha.
- No es necesario tener un Mac o PC para realizarla.
- La copia de seguridad de tu dispositivo iOS incluye los datos y ajustes almacenados en tu dispositivo.
¿Cuáles son las desventajas de hacer copias de seguridad de iPhone con iCloud?
- Solo se tienen 5 Gb de espacio gratuitos y hay que pagar, si necesitas más.
- No se guardan las copias más de 180 días.
- Tus datos serán almacenados en los servidores de Apple.
- Restaurar una copia de seguridad desde iCloud sobreescribirá todos los datos del iPhone.
¿Cómo hacer copias de seguridad en iPhone usando iTunes?
En este apartado mostraremos cómo hacer una copia de seguridad en iPhone desde iTunes en el PC Windows o Mac.
¿Cómo hacer copias de seguridad en iPhone usando iTunes en un ordenador Windows?
Otra forma de hacer una copia de seguridad de tu iPhone es a través de iTunes en tu PC con Windows. Ahora te explicaremos paso a paso cómo hacer una copia de seguridad en iPhone usando este método:
- Asegúrate de haber instalado iTunes en tu PC Windows.
- Conecta tu iPhone al ordenador con un cable USB.
- Localiza y pulsa el botón de iPhone en iTunes (un icono que representa un smartphone en la esquina superior izquierda).
- En la sección «Copias de seguridad», selecciona «Este ordenador».
- Marca la casilla «Cifrar copia de seguridad local» si desea cifrar los datos. Para ello, también deberá crear e introducir una contraseña.
- Pulsa el botón «Hacer copia de seguridad ahora».
- Espera a que tu iPhone haga una copia de seguridad en iTunes.
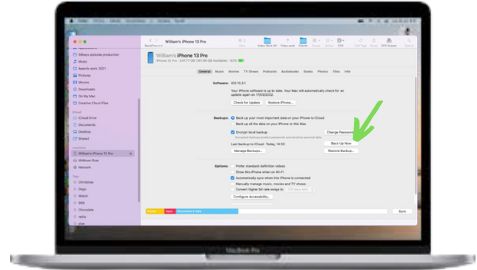
-> Si deseas saber cómo hacer una copia de seguridad en iPhone usando otro método diferente, ¡sigue leyendo!
¿Cómo hacer copias de seguridad en iPhone usando iTunes en un MAC?
En este apartado te mostraremos cómo hacer una copia de seguridad en iPhone usando iTunes de MAC. Este es el poceso que debes llevar a cabo si todavía estás ejecutando algo anterior a macOS 10.15.
- Conecta tu iPhone a tu Mac
- Si el iPhone te lo pide, elige Confiar en este ordenador e introduce tu código de acceso
- Abre la app iTunes
- Si es necesario, haz clic junto a Ubicaciones para abrir una lista de unidades
- Haz clic en el nombre de tu iPhone
- Si se le pide, haga clic en Confiar
- Asegúrate de que la pestaña General está marcada.
- Elige Hacer una copia de seguridad de todos los datos de tu iPhone en este Mac
- Haz clic para marcar o desmarcar Cifrar la copia de seguridad local, según sea necesario
- A continuación, haz clic en Copia de seguridad ahora
- Cuando haya terminado, haz clic en el símbolo de expulsión que aparece junto al nombre de tu iPhone en Ubicaciones
- Después de un momento, desenchufa tu iPhone.
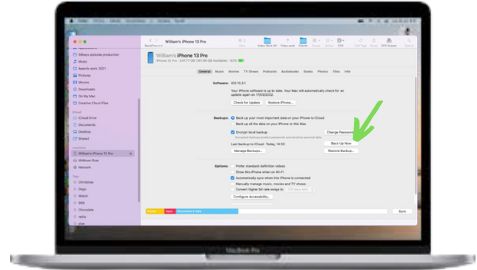
-> Si deseas leer sobre cómo hacer una copia de seguridad en iPhone con un método distinto a este, ¡sigue leyendo!
¿Qué información guarda una copia de seguridad de iPhone en iTunes?
Una copia de seguridad de tu dispositivo desde el ordenador, que no es lo mismo que una sincronización, incluye casi todos los datos y ajustes de tu dispositivo.
- Fotos e imágenes: Fotos tomadas con la cámara, capturas de pantalla, imágenes guardadas, fondos de pantalla.
- Archivos multimedia: Películas, música, vídeos, tonos de llamada.
- Mensajes y registros de llamadas: iMessage, SMS del operador, mensajes de voz, contactos, historial de llamadas.
- Datos de aplicaciones: Ajustes de la aplicación, preferencias, datos, documentos y perfiles de instalación.
- Llavero: todas las contraseñas de cuentas para entrar en sitios web o aplicaciones, incluidas las contraseñas de Wi-Fi para hacer una copia de seguridad de este contenido, tendrás que utilizar la Copia de Seguridad Encriptada en iTunes).
- Disposición de la pantalla de inicio.
- Dispositivos Bluetooth emparejados.
- Ajustes: Ajustes de red (puntos de acceso Wi-Fi, ajustes VPN, preferencias de red).
- Notas, Calendario y Marcador: Notas, notas de voz, buzón de voz tomado.
- Cuentas de calendario, calendarios suscritos, eventos.
- Marcador de Safari y mapa.
- Historial de Safari, datos sin conexión, caché de navegación, caché de correo/mensajes/adjuntos, archivos temporales, etc.
¿Qué información no guarda una copia de seguridad de iPhone en iTunes?
- El contenido de iTunes y App Stores, o los PDFs descargados directamente en Apple Books
- Contenido sincronizado desde Finder o iTunes, como MP3 o CD importados, vídeos, libros y fotos
- Datos ya almacenados en iCloud, como Fotos de iCloud, iMessages y mensajes de texto (SMS) y multimedia (MMS)
- Ajustes de Face ID o Touch ID
- Información y ajustes de Apple Pay
- Datos de Apple Mail
- Datos de Actividad, Salud y Llavero (para hacer una copia de seguridad de este contenido, tendrás que utilizar la Copia de Seguridad Encriptada en iTunes).
¿Cuáles son las ventajas de hacer copias de seguridad de iPhone en iTunes?
- No es necesario tener una cuenta de iCloud.
- Te permite tener copias de seguridad de gorma local en tu pc.
- Te permite un segundo respaldo manual para usarlo junto con la copia de seguridad de iCloud.
NOTA:
Salud: Si quieres hacer una copia de seguridad de tus datos de Salud utilizando iTunes, debes encriptar la copia de seguridad seleccionando «Encriptar la copia de seguridad del iPhone» en la pestaña Resumen de iTunes. Si no seleccionas esta opción, tus datos de Salud no se respaldarán.
¿Cuáles son las desventajas de hacer copias de seguridad de iPhone en iTunes?
- No es posible cambiar la dirección de respaldo.
- No se valida la copia de seguridad al final.
- No recibes notificaciones para hacer una copia de seguridad.
- No permite hacer una copia de los últimos cambios, solo un respaldo completo.
¿Cómo hacer una copia de seguridad en iPhone usando Finder de MAC?
En este apartado, aprenderás cómo hacer una copia de seguridad en iPhone usando Finder de MAC:
- Comienza conectando tu iPhone al ordenador mediante un cable USB.
- Localiza y selecciona tu teléfono en el Finder del ordenador.
- Marca la casilla «Cifrar la copia de seguridad local» si deseas cifrar los datos. Para ello, deberás crear e introducir una contraseña.
- Pulsa el botón «Hacer copia de seguridad ahora».
- Espera a que tu iPhone haga una copia de seguridad local en tu Mac.
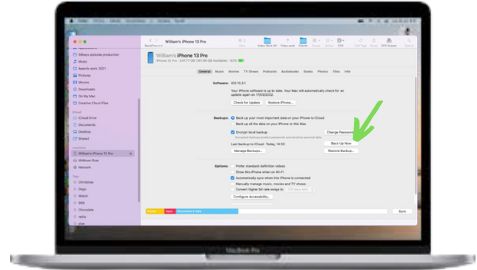
-> Si este método sobre cómo hacer una copia de seguridad en iPhone no es el que buscas, ¡sigue leyendo!
¿Cómo hacer copias de seguridad en iPhone usando Google Drive?
Tu smartphone es probablemente el dispositivo informático que más utilizas. En él se almacenan los contactos, las comunicaciones, las citas, las listas de tareas y nuestros recuerdos en forma de fotos y vídeos. Sin embargo, son vulnerables a los robos y a los daños, lo que pone en riesgo tus valiosos datos.
¿Cómo puedes proteger tus datos? Creando una copia de seguridad.
Apple ha proporcionado su propia solución de copia de seguridad estrechamente integrada en forma de copia de seguridad de iCloud, pero es posible que desee considerar la posibilidad de hacer una copia de seguridad en Google Drive también.
Aprende cómo hacer una copia de seguridad en iPhone usando Google Drive en el siguiente apartado.
¿Cómo hacer copias de seguridad de iPhone en Google Drive?
En este apartado te explicaremos detalladamente cómo hacer una copia de seguridad en iPhone usando Google Drive:
1. En tu iPhone, instala y abre la aplicación Google Drive.
2. En la parte superior izquierda, toca el icono de la «hamburguesa» en la parte superior izquierda para que aparezca el menú y pulsa Ajustes (Settings).
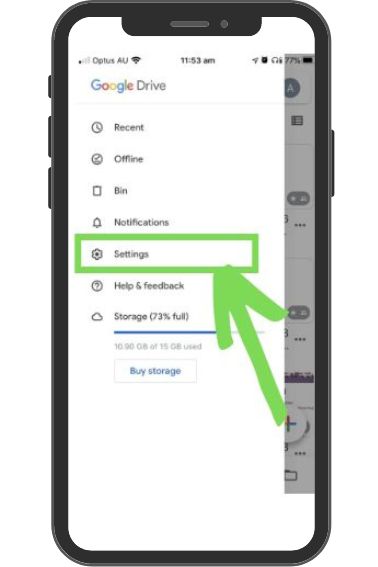
3. A continuación, pulsa Copia de Seguridad

4. Por defecto, se hará una copia de seguridad de los contactos, el calendario y las fotos. Tus fotos mantendrán su calidad original y contarán para tu cuota de almacenamiento en Google Drive.
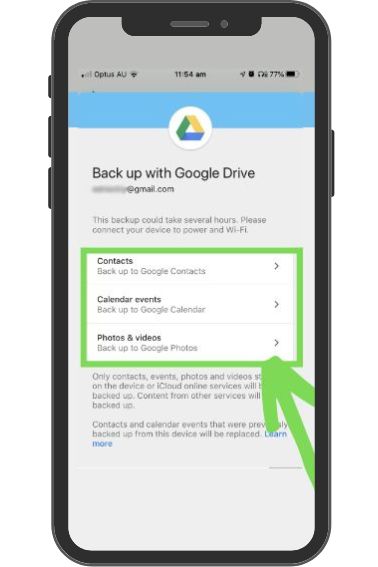
5. Puedes cambiar los ajustes de copia de seguridad pulsando sobre cada elemento.



6. Una vez que estés satisfecho con tus elecciones, haz clic en el botón Iniciar copia de seguridad. La primera vez que hagas esto, tendrás que permitir que Google Drive acceda a tus contactos, calendario y fotos.

7. La copia de seguridad de tus contactos y calendarios será rápida, pero las fotos y los vídeos pueden tardar un poco: Google advierte que puede tardar varias horas.
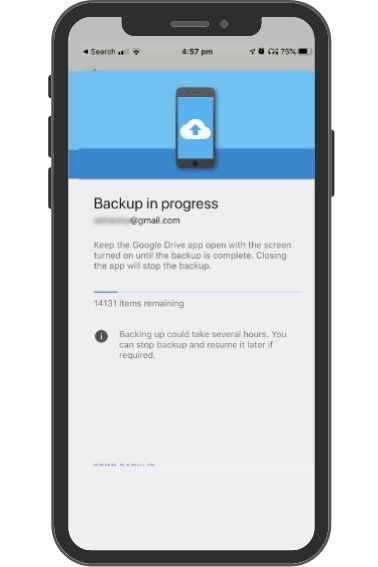
8. Si sales de la aplicación antes de que la copia de seguridad se complete, esta se detendrá. Puedes reanudar la copia de seguridad de iPhone manualmente desde donde se quedó.

Una vez que tus datos están en Contactos, Calendario y Fotos de Google, puedes acceder a ellos desde tu iPhone. Esto sólo tiene sentido si pierdes tus datos, ya que seguirán estando en tu teléfono. Sólo has hecho una segunda copia de ellos en Google Drive.
Además, después de realizar la copia de seguridad podrás ver y utilizar todo tu contenido en todos los dispositivos.
9. Abre la aplicación Ajustes y luego desplázate hacia abajo y toca Contraseñas y cuentas.

10. Toca Añadir cuenta para poder habilitar la cuenta de Google en la que hiciste la copia de seguridad de tus datos.

11. Pulsa Google y, a continuación, inicia sesión en la cuenta correspondiente.

12. Por último, asegúrate de que los contactos y los calendarios están activados. Ahora deberías poder ver tus datos en las aplicaciones de Contactos y Calendarios de iOS.

-> Si este método sobre cómo hacer una copia de seguridad en iPhone no es útil para tí, ¡sigue leyendo!
NOTA:
Para ver tus fotos, instala Google Photos desde el App Store y accede a la misma cuenta de Google.
¿Cuánta calidad se pierde al elegir fotos de «alta calidad» en la configuración de copia de seguridad de iPhone en Google Drive?
Las fotos de más de 16 megapíxeles se reducirán a esa resolución; los vídeos de más de 1080p se reducirán a esa resolución. Estoy contento con el compromiso porque no es mi única copia de seguridad. Siguen viéndose bien en pantalla y tengo almacenamiento ilimitado. Tus prioridades pueden ser diferentes a las mías.
¿Qué información respalda la copia de seguridad de iPhone en Google Drive?
Hacer una copia de seguridad de iPhone en Google Drive respaldará:
- Contactos
- Calendarios
- Fotos y vídeos
- Archivos
¿Qué información no respalda la copia de seguridad de iPhone en Google Drive?
- Ajustes
- Aplicaciones
- Datos de aplicaciones almacenados en bases de datos en lugar de archivos
- Mensajes de texto
- Buzón de voz también tus mensajes de texto y buzón de voz.
- Te recomiendo que también hagas una copia de seguridad en iCloud o iTunes (o en Finder en macOS Catalina o Big Sur).
¿Cuáles son las ventajas de hacer copias de seguridad de iPhone con Google Drive?
- Permite acceder más fácilmente a tus datos en dispositivos que no sean de Apple
- Mantiene tus opciones abiertas en caso de que quieras migrar a Android en el futuro
- Google ofrece más espacio de almacenamiento gratuito en la nube que Apple (15 GB en lugar de 5)
- Google ofrece una copia de seguridad de fotos ilimitada y gratuita si estás dispuesto a limitar la resolución de tus fotos
- Es una forma cómoda de crear una copia de seguridad adicional en línea y fuera del sitio
- Este método es la mejor manera de hacer una copia de seguridad de tus contactos y calendarios en Google
¿Cuáles son las desventajas de hacer copias de seguridad de iPhone con Google Drive?
- Debes estar en una red Wi-Fi para hacer copias de seguridad de fotos y vídeos
- Debes utilizar una cuenta personal de @gmail.com. La copia de seguridad no está disponible si has iniciado sesión en una cuenta de empresa o de educación
- La copia de seguridad debe realizarse manualmente
- La copia de seguridad no continuará en segundo plano. No podrás utilizar otras aplicaciones durante la copia de seguridad, y la pantalla debe permanecer encendida hasta que la copia de seguridad haya finalizado. Afortunadamente, si la copia de seguridad se interrumpe, continuará desde donde se quedó.
- Si realizas una copia de seguridad varias veces, sólo se hará una copia de seguridad de las fotos nuevas. También se sobrescribirán las copias de seguridad anteriores de los contactos y los calendarios.
- Si has organizado las fotos en álbumes, éstos no se copiarán en Google Fotos.
- No se realizará una copia de seguridad de los contactos y calendarios de servicios como Facebook o Exchange.
¿Cómo encriptar copia de seguridad iPhone?
El proceso de encriptar copia de seguridad iPhone se realiza desde el PC, ya tengas Windows o Mac.
1. En un Mac con macOS Catalina 10.15 o posterior, abre el Finder. En un Mac con macOS Mojave 10.14 o anterior, o en un PC, abre iTunes.
2. Conecta tu dispositivo al ordenador con el cable USB incluido. A continuación, localiza tu dispositivo en el ordenador.
3. En la pestaña General o en la pestaña Resumen, selecciona «Cifrar copia de seguridad local» en la sección Copias de seguridad.

4. Cuando te lo pidan, crea una contraseña. Crea una que recuerdes o escríbela y guárdala en un lugar seguro, porque no hay forma de utilizar tu copia de seguridad sin esta contraseña.
Después de confirmar tu contraseña, tu copia de seguridad se iniciará e inmediatamente sobrescribirá y encriptará tus copias de seguridad anteriores. Cuando el proceso se complete, asegúrate de que tu copia de seguridad encriptada haya finalizado con éxito:
1. En un Mac con macOS Catalina 10.15 o posterior, abre el Finder, haz clic en la pestaña General y, a continuación, en Administrar copias de seguridad.
Deberías ver una lista de tus copias de seguridad. En un Mac con macOS Mojave 10.14 o anterior, o en un PC con iTunes, en la barra de menús de la parte superior de la ventana de iTunes, selecciona Edición > Preferencias y, a continuación, haz clic en la pestaña Dispositivos.
2. Deberías ver un icono de candado junto al nombre de tu dispositivo y la fecha y hora en que se creó la copia de seguridad.

3. Haga clic en Aceptar para cerrar la ventana de copia de seguridad.
*****
Hasta aquí llega toda la información que necesitas para saber cómo hacer una copia de seguridad en iPhone.
Si deseas seguir aprendiendo sobre otros temas tan específicos como este artículo sobre cómo hacer una copia de seguridad en iPhone y relacionados con la tecnología, productividad, marketing y pequeñas empresas, ¡no dejes de seguir nuestro blog!