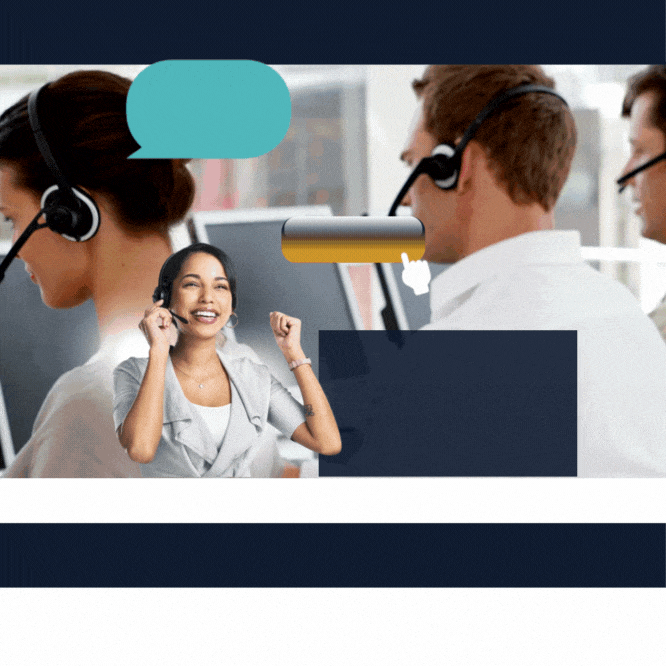Resumen de contenidos
Manual Zoiper: ⭐ Una forma de optimizar los procesos en tu empresa y mejorar la rentabilidad de la misma, es la instalación del sistema Softphone. En esta ocasión te hablaremos sobre Zoiper ☎: qué es y cómo instalar y configurar este sistema ✍ paso a paso. ¡Atent@!
Existe una gran variedad de Softphone con soluciones VoIP (Voice over Internet Protocol) para empresas con versiones gratuitas y de pago.
Son de gran valor para aquellas que quieran ofrecer una comunicación diaria con sus clientes de calidad, ahorrar en costes y agilizar el trabajo. Pero, sin duda, la solución VoIP en software multiplataforma más recomendada es Zoiper.
Se trata de un softphone creado para trabajar con sus sistemas de comunicación IP basados en el protocolo SIP, es decir, para trabajar con centralitas virtuales.
Es compatible con los navegadores Internet Explorer, Firefox, Opera y Google Chrome y posee versiones para todas las plataformas existes.
Por lo tanto, es una herramienta interesante para muchas empresas. Por ese motivo, vamos a detallar de forma sencilla y práctica con imágenes ilustrativas el manual Zoiper para Android, Zoiper para iOS, Zoiper para Windows Phone, Zoiper para Windows, Zoiper para Mac y Zoiper para Linux.
En definitiva, se trata de un programa capaz de realizar llamadas, utilizando la tecnología VoIP, desde un ordenador o teléfono a otro que tenga instalado el mismo programa (el softphone Zoiper). Además, permite realizar llamadas a teléfonos convencionales.
Recordamos que actualmente, el softphone Zoiper tiene una versión gratuita (cuya licencia no permite un uso comercial), y la versión de pago (PRO) de uso empresarial que solo requiere un pago único de 49,95 € por usuario (precio oficial del fabricante, más IVA).
Para utilizarlo solo necesitas 3 cosas: un ordenador, tablet o teléfono móvil, conexión a internet y un número de teléfono VoIP.
¿Cuáles son las Ventajas de usar Softphone Zoiper Pro?
Como es lógico, la versión del softphone Zoiper más completa y que por lo tanto ofrece más ventajas a las empresas es la versión PRO (de pago). Por ese motivo vamos a explicar las ventajas de Zoiper PRO y son:
- Ahorro en equipos: elimina el coste de disponer equipos de telefonía fija, solo necesita un ordenador, tablet o teléfono móvil.
- Compatibilidad total: es compatible con los sistemas Windows, Mac y Linux para ordenadores, Android e iOS para móviles.
- Permite el BYOD (trae tu propio dispositivo): cada empleado puede usar su propio dispositivo (ordenador, teléfono móvil o tablet) para trabajar.
- Integración con la agenda: se integra fácilmente con la agenda de tu dispositivo ofreciendo una marcación rápida y fácil y la identificación de la persona que llama.
- Click to call desde páginas web: permite llamar a cualquier página web que muestre un número de teléfono.
- Copiar y pegar números: permite seleccionar un número de teléfono para copiarlo y luego pegarlo en la ventana de llamada. Elimina los errores de marcación y ahorra tiempo.
- Integración con CRM: se puede integrar con otras aplicaciones ya instaladas como el CRM ofreciendo así la posibilidad de realizar y recibir llamadas mostrando la ficha del cliente.
- Grabar llamadas: realiza grabaciones de una parte o de toda la llamada.
- Automatizar la recepción de llamadas: permite contestar la llamada sin descolgar el teléfono ni pulsar un botón. Es muy útil si nuestra función es atender al teléfono, ganamos en productividad.
- Mejora el sonido: permite reducir el ruido de fondo y elimina el eco.
También ofrece las funciones típicas de los teléfonos profesionales convencionales como son: llamada en espera, registro de identificación de llamadas, ignorar las llamadas entrantes, realizar llamadas múltiples y videollamadas, …
Como habrás podido observar Zoiper Pro ofrece múltiples funcionalidades enfocadas a un uso intensivo y a pequeños call-center.
Además, se trata de un software sencillo y muy fácil de utilizar, ya que su interfaz es muy sencilla e intuitiva, al igual que su instalación y configuración. Aunque si tu proveedor VoIp es Gesditel y en algún momento tienes problemas nuestro soporte técnico te asesorará y resolverá las dudas.
¿Cómo descargar Zoiper 5 Gratis en ordenador, Android e iOS?
Podrás disfrutar de la versión gratuita de Zoiper 5 para uso no comercial descargándote la versión que corresponda a tu ordenador o teléfono desde la página oficial de Zoiper.
Una vez que hayas accedido, busca la versión que necesitas para tu ordenador (Zoiper Windows o Ventana, Zoiper Mac, o Zoiper Linux) o para tu teléfono móvil (Zoiper ISO o Zoiper Android). A continuación, pulsa el botón DESCARGAR que aparece en el lateral de tu versión.
Ahora, podrás elegir entre 3 versiones: gratuita, PRO y una personalizada adaptada específicamente a tus necesidades. Pulsa el botón de DESCARGAR que sale debajo de la versión GRATUITA para comenzar la descarga.
Ahora, en Zoiper para Windows y Mac te saldrá una pantalla en la que comenzará automáticamente la descarga en 3 segundos y si no lo hace pulsa el botón HAGA CLICK AQUÍ SI NO LO HACE.
En Zoiper Linux deberás elegir entre 3 paquetes (DEBIAN, RPM y tar.xz) aquel que corresponda con tu software de Linux/ Debian/ Ubuntu /Arch Linux.
Para las versiones móviles puedes acceder a la descarga desde la página oficial del Softphone Zoiper o buscándolo en Play Store (dispositivos Android) o en App Store (dispositivos iOS). Cuando lo hayas localizado pulsa el botón INSTALAR. En estos dispositivos la descarga se realiza de forma automática.
¿Cómo instalar Zoiper?
¿Cómo instalar Zoiper en ordenador?
En todas las versiones de ordenador, cuando hayas realizado la descarga de la versión que necesitas tendrás en la carpeta DESCARGAS de tu ordenador un archivo ejecutable.
Si se ha descargado como una carpeta comprimida (ZIP) deberás descomprimirla y extraer el archivo para poderlo instalar. Ahora con el botón derecho de tu ratón pica sobre el archivo/ paquete y dale a ABRIR CON INSTALADOR DE PAQUETES.
Te saldrá una ventana nueva llamada «Instalador de paquetes» en la que debes picar donde pone INSTALAR PAQUETE.
Cuando le hayas dado comenzará la instalación y al terminar le saldrá un mensaje de verificación en el que deberá introducir su contraseña y pulsar el botón AUTENTICAR. Al finalizar la instalación, pulse el botón CERRAR (X) y ya podrá comenzar a usar Zoiper 5.
¿Cómo instalar Zoiper en teléfono móvil?
Al contrario que con los ordenadores, la aplicación Zoiper para Android e iOS no requiere acciones concretas para instalar la aplicación. Esto es debido a que en los dispositivos móviles la instalación se realiza automáticamente tras la descarga.
¿Cómo configurar Zoiper?
¿Cómo configurar Zoiper para Android?
A la hora de realizar el manual Zoiper para configurar correctamente el softphone en un dispositivo Android hemos decido hacer 2 versiones:
- Teléfono Android con un sistema operativo cuya versión sea anterior a 2018.
- Teléfono Android con un sistema operativo cuya versión sea del 2018 en adelante.
Versión del 2018 en adelante
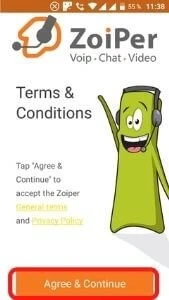
2. Saldrá una pantalla como la imagen de arriba. Pulsa el botón SALTAR (SKIP) que se encuentra en la parte superior derecha de la pantalla.
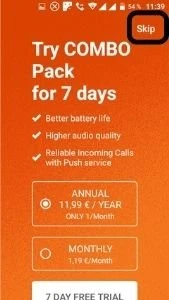
3. Para disfrutar de la versión GRATIS de Zoiper pulsa el botón SI (YES).
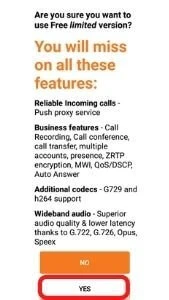
4. Ahora en la pantalla deberás poner tu nombre de usuario y tu contraseña y luego darla al botón CREAR CUENTA. Ambos datos debes solicitaarselos a tu proveedor. El usuario es la extensión del teléfono de tu centralita y el servidor SIP de tu proveedor.
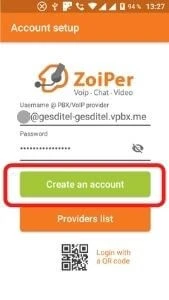
5. Debes verificar tu proveedor. En el caso de Gesditel es «geditel-gesditel.vpbx.me» y luego pulsa el botón SIGUIENTE (NEXT).

6. En la siguiente pantalla debes darle al botón SALTAR (SKIP) sin marcar ni rellenar nada.
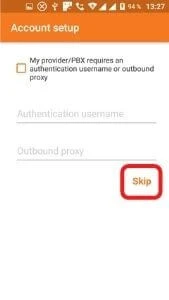
7. Ahora le saldrán 4 tipos de configuraciones SIP, debe seleccionar aquella que ponga SIP TCP, será la que haya sido encontrada (found). Y, luego, pulsar el botón TERMINAR (FINISH) y dale a SI a permitir todo.
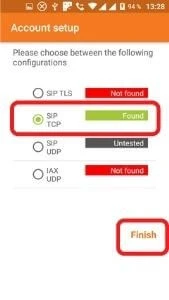
8. Si has introducido bien los datos y seguido los pasos te saldrá una pantalla como la imagen de arriba en la que te muestre que la cuenta que has introducido está ACTIVADA.

9. Ahora ve a la pantalla principal de la aplicación y pulsa sobre las 3 rallas horizontales situadas en la parte superior izquierda.

10. Se desplegará una columna vertical en la izquierda de la pantalla. Busca donde pone AJUSTES (SETTINGS) y entra.

11. Ahora, entre todas las opciones busca donde pone CONECTIVIDAD y entra.
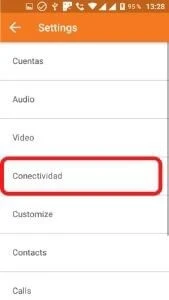
12. Por último, debes marcar las casillas KEEP ALIVE WIFI y EJECUTAR EN SEGUNDO PLANO.
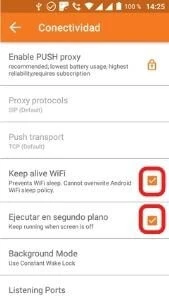
Versión anterior a 2018
1. Abre la aplicación Zoiper y entra en AJUSTES.

2. Dentro de las opciones de AJUSTES, accede a CUENTAS.

3. Pulsa el botón AGREGAR CUENTA para registrar tu cuenta en Zoiper.

4. Pulsa sobre el botón SI para configurar tu cuenta si ya tiene una.

5. Pulsa en CONFIGURACIÓN MANUAL. Te saldrá una pantalla en la que deberás introducir tu nombre de usuario y tu contraseña.

6. Para terminar vuelve a AJUSTES, entra en CONECTIVIDAD y asegurate que que están marcadas las 3 casillas de la imagen de arriba.

¿Cómo configurar Zoiper para iOS?
2. Saldrá una pantalla como la imagen de arriba. Pulsa el botón con el sómbolo MÁS (+) que se encuentra en la parte superior derecha de la pantalla.

3. Te saldrá una pantalla abajo. Si tienes cuenta creada pulsa SI, sino la tienes pulsa NO. Como tenemos una asiganada por nuestro proveedor GESDITEL le daremos a SI.
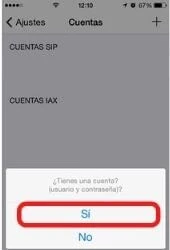
4. Ahora dale a CONFIGURACIÓN MANUAL para poder configurar la cuenta SIP.
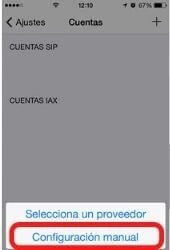
5. Saldrá una pantalla como la imagen de arriba. Pulsa el botón REGISTRAR e introduce los datos que aparecen en la imagen:
- Nombre cuenta: GESDITEL
- Dominio: gesditel-gesditel.vpbx.me
- Usuario: tu extensión
- Contraseña: tu contraseña de acceso a tu cuenta SIP.

6. Para terminar, vuelve a AJUSTES, y busca LLAMADAS ENTRANTES. Cuando entres asegurate de tener activadas las 2 opciones mostradas en la imagen.

¿Cómo configurar Zoiper para Ordenador Windows, Mac y Linux?
A la hora de configurar tu Softphone Zoiper en tu ordenador, da igual si tu sistema operativo en Windows, Mac o Linux, porque el proceso de configuración es el mismo y los datos que debes introducir también.
Por ese motivo, los pasos y las imágenes ilustrativas que verás a continuación te valdrán con independencia del sistema operativo de tu ordenador.
1. Cuando abras la aplicación Zoiper en tu ordenador te saldrá esta imagen. En ella debes introducir tu usuario (ejemplo: [email protected]) y tu contraseña. Una vez los hayas introducido correctamente (revísalo), pulsa el botón ACCEDER (LOGIN).

2. Introduce los datos de tu proveedor. En el caso de ser cliente de GESDITEL debes introducir: gesditel-gesditel.vpbx.me Cuando lo hayas introducido, revísalo y luego pulsa el botón SIGUIENTE (NEXT).

3. Esta pantalla es opcional por lo que puedes darle automáticamente a SALTAR (SKIP).
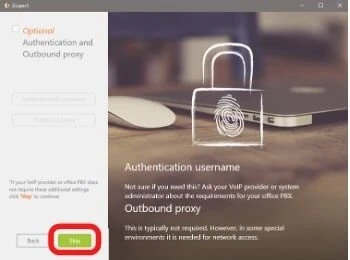
4. A continuación, te mostrará la configuración encontrada para tu cuenta. Deberás seleccionar aquella que se ponga en verde. Por lo general será la configuración SIP. Cuando la hayas seleccionado pulsa SIGUIENTE (NEXT).
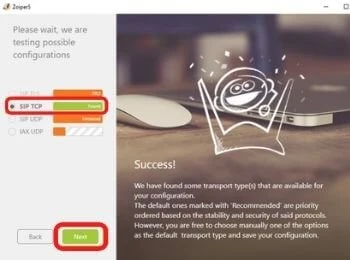
¿Cómo configurar Micrófono, Audio y Cámara en softphone Zoiper?
1. Al haberle dado a siguiente en el último paso de la sección anterior, le saldrá esta pantalla para configurar el Micrófono, el Audio y la Cámara de Zoiper en el ordenador. Ahora debes darle a CONFIGURAR (CONFIGURE).
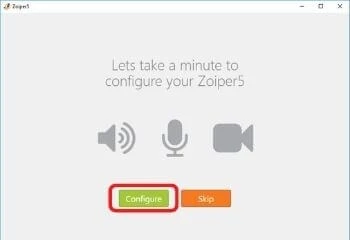
2. Ahora te saldrá para probar el Audio, por lo que debes darle a EMPEZAR PRUEBA (START TEST).

3. Para la prueba te emitirá un sonido y tendrás que marcar SI (YES) si escuchas o NO si no escuchas nada. Cuando escuches recuerda darle a SI.

4. A continuación, tras verificar el audio te pasará a probar el micrófono. Para ello debe pulsar en EMPEZAR PRUEBA (START TEST).

5. Igual que con el audio, cuando el programa te escuche, detectará tu sonido y deberás verificar si el control deslizante reacciona de acuerdo con tu voz. Cuando lo reconozca pulsa SI (YES).

6. Por último, deberás probar la cámara. Será la pantalla que le salga tras verificar el micrófono. Deberá realizar el mismo proceso que con AUDIO y MICRÓFONO. Por lo tanto, pulsará EMPEZAR PRUEBA (START TEST) y luego pulsar en SI (YES) si muestra su imagen captada por la cámara en la pantalla.

¿Cómo Configurar una Cuenta SIP en Zoiper?
1. Para configurar la cuenta, pica sobre el nombre de tu CUENTA ACTIVADA (tiene un tick verde a la izquierda de la cuenta).

2. Ahora nos iremos a la parte superior derecha de la pantalla y entraremos en AVANZADO (ADVANCED).
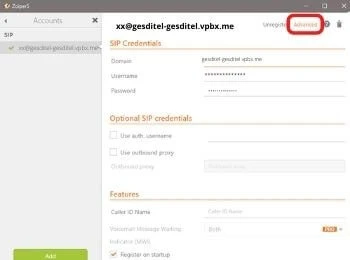
3. Para terminar, te saldrá una nueva pantalla en la que deberás buscar las opciones de CONEXIÓN DE RED (NETWORK RELATED). Una vez localizado deberás indicar lo suiguiente:
- Transporte (Transport): TCP
- Modo de expiración del registro personalizada (Registration Expiry mode): Custom
- Expiración de registro (Registration expiry): 7060
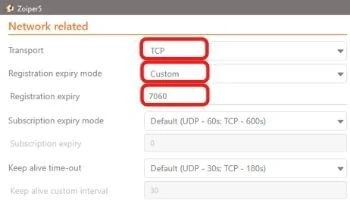
El resto de los desplegables los dejaremos como están. Cuando termines pulsa la flecha que te lleva al paso anterior y te pedirá guardar los cambios, dale a ACEPTAR PARA GUARDAR.
¿Cuáles son las Soluciones a problemas con Zoiper?
Si has realizado los pasos correctamente no debes tener ningún problema. Pero siempre se nos puede pasar marcar alguna casilla o hacer algún paso, que luego nos genere problemas para utilizar el Softphone Zoiper. Los más comunes entre los clientes son:
* Zoiper no se registra correctamente.
Si a la hora de registrar tu Cuenta SIP en Zoiper no se registra y te da error de registro el problema es que no han introducido correctamente los datos (algo has escrito mal) y, por lo tanto, tu proveedor rechaza la conexión de tu cuenta. Revisa bien los datos (usuario, contraseña y el servidor SIP) cuando los introduzcas.
Es el error más común, la solución es volver a introducir los datos de forma correcta. Si el problema sigue entonces:
- Prueba a utilizar otra conexión a Internet. Si utilizas Wifi, reinicia el router. Si persiste el problema y has cambiado recientemente de router, desactiva la opción SIP ALG de tu router.
- Cambia el protocolo de transporte de TCP a UDP (o viceversa): los pasos con Ajustes → Cuentas → Selección de cuenta → Ajustes de Red → Tipo de transporte → TCP/UDP → SALVAR
- Activa STUN Server: los pasos son Ajustes → Cuentas → Selecciona la cuenta → Ajustes de Red → Use STUN → Predefinido
* Cuando me llaman no suena Zoiper
El que no suene el softphone Zoiper cuando te está entrando una llamada puede ser por varios motivos:
- No has dado permiso al teléfono para que notifique las llamadas. Ajustes del teléfono → Centro de notificaciones. Ahora busca la aplicación Zoiper y dale permiso.
- No has activado Zoiper para que funcione en segundo plano. Si no recibes llamadas cuando estás fuera de la aplicación tienes que configurarlo para que funcione en segundo plano realizando el último paso de la configuración para Android y/ iOS.
* No me escuchan / No audio
Si cuando recibes o realizas llamadas con Zoiper no te escuchan el problema está en el micrófono o la conexión a Internet que tengas en ese momento. Para solucionarlo debes:
- Comprobar acceso al micrófono: en el teléfono tendrás que ir a Ajustes → Privacidad → Micrófono y darle permiso a Zoiper para utilizar el micrófono. Si está utilizando Zoiper en el ordenador y no te escuchan verifica que el micrófono funciona correctamente.
- Comprobar si el problema está en la conexión a Internet. Cambia de Wifi a 3G/4G o viceversa y verifica que te escuchan. Si es así, cambia el protocolo de transporte de TCP a UDP: Config → accounts → tu cuenta sip → Network settings → transport type → TCP.
* Si no recibes llamadas con Zoiper
Con la aplicación Zoiper en los teléfonos móviles es normal que de vez en cuando no recibas llamadas. La causa es la perdida de conexión debido a los cambios de redes, al ahorrar de energía, …
Para evitarlo debes forzar la reconexión cada 3 minutos. Para evitarlo y tener una continua recepción de llamadas, las empresas optan por soluciones voip más estables como Zoiper en ordenador, teléfonos IP o integrar la centralita en el teléfono móvil para usuarios con movilidad total.
******
Como habrás podido observar descargar, instalar y configurar el Sofphone Zoiper en tu teléfono u ordenador es muy sencillo siguiendo estos pasos ilustrados. Desde Gesditel trabajamos por hacerte más fácil las labores en la empresa y que los resultados que consigas sean cada vez mayores.
Esperamos que este Manual Zoipero te haya sido de gran utilidad la información y hayas podido aprender a configurar tu softphone sin dificultad.