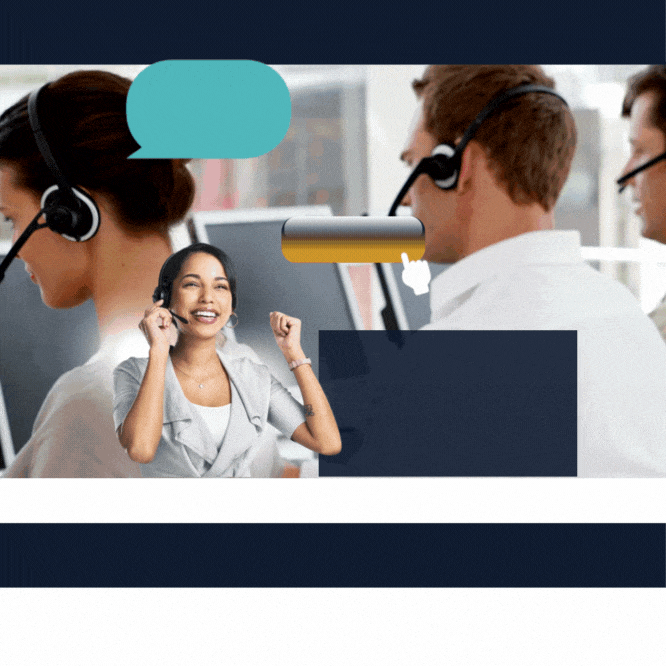Resumen de contenidos
Configurar teléfono ip Gigaset adecuadamente será más sencillo con este breve manual ☎️ Esta es una guía esencial que te ayudará mucho, ¡no dejes de leerla!✅
Para facilitaros una correcta configuración de las funciones, vamos a explicaros paso a paso donde está la localización de la función y cómo se prepara para un correcto funcionamiento según las necesidades de la empresa.
A continuación, vamos a proporcionaros imágenes del panel de configuración del teléfono Gigaset C530 IP, por lo que si tu modelo es otro la imagen puede variar un poco en la ubicación exacta de las cosas. Las pestañas del panel que debemos configurar son:
- Administración.
- Red.
- Telefonía.
¿Cómo iniciar Gigaset?
Antes que nada, debemos conectar la base a la corriente eléctrica, a la línea de teléfono y al router. Por cada terminal inalámbrico tendremos una base la cual debemos conectar, también, a la corriente eléctrica, y una vez conectado le pondremos la batería o pilas recargables al terminal y lo pondremos en la base para que se cargue.
Cuando hayamos realizado esos pasos previos a la configuración, podremos acceder al panel de configuración a través del ordenador. Para ello, debemos introducir en el navegador de nuestro ordenador la siguiente URL: http://www.gigaset-config.com/myDevice/ la cual nos llevará a la página de acceso del panel donde deberemos introducir el PIN del sistema, por defecto en 0000.

Una vez introducido el PIN por primera vez y haberle dado a ACEPTAR, nos saldrá en la pantalla una advertencia de seguridad indicando cambiar el pin por la seguridad de tu sistema. Le damos a ACEPTAR y entonces podremos empezar con la configuración de la cuenta y sus funciones.
¿Cómo Configurar Teléfono IP Gigaset?
A la hora de configurar el teléfono Gigaset podemos elegir entre 3 opciones:
- Asistente de configuración rápida
- Configuración
- Estado
Si lo que queremos es realizar una configuración básica, rápida y no vamos a utilizar la telefonía IP, entonces lo más lógico es utilizar el asistente de configuración rápida. Pero si queremos utilizar telefonía IP el asistente de configuración rápida no es lo recomendable, porque no funciona bien con todos los proveedores. Por ese motivo, para prevenir, lo ideal es configurarlo todo desde primer momento seleccionando la opción CONFIGURACIÓN.
¿Cómo configurar el panel de Administración de Gigaset?
En la barra lateral izquierda nos saldrá un desplegable con varias pestañas, debemos buscar donde pone ADMINISTRACIÓN, picarla para que nos salga su desplegable y entrar en ACTUALIZACIÓN DEL FIRMWARE. A continuación nos saldrá una pantalla como la imagen de abajo. Debemos pulsar donde pone ACTUALIZAR EL FIRMWARE.

Cuando la actualización haya concluido, dentro de la misma pestaña de ADMINISTRACIÓN, nos vamos a ir a VARIOS para cambiar el PIN de acceso. Recuerda que por defecto era 0000 y si no lo cambias cualquiera podría cambiar la configuración de tu terminal Gigaset. Por lo tanto, cuando hayas introducido tu NUEVO PIN, debes darle a GUARDAR para que se efectúe el cambio.

Y para terminar con la ADMINISTRACIÓN, nos vamos a ir a FECHA Y HORA donde debes rellenar los siguientes campos:
- Zona horaria: selecciona en el desplegable la zona horaria de España .
- Ajustar el reloj al horario de verano de forma automática: marcamos SI.
Y luego, cuando ya lo tengas listo, pulsa GUARDAR.

¿Cómo configurar el Panel Red de Gigaset?
Desde la pestaña de RED vamos a CONFIGURAR LA IP y donde pone TIPO DE DIRECCIÓN IP debemos dejar la opción de Obtener de forma automática. Si has tenido que modificarlo recuerda darle a GUARDAR.

¿Cómo configurar el Panel Telefonía de Gigaset?
Por último, vamos a configurar la pestaña de TELEFONÍA y nos iremos a CONEXIONES. Aquí nos saldrán todas las conexiones que tenemos disponibles y por defecto nos saldrán todas desconectadas, deshabilitadas o no configuradas. Las configuración deben hacerse manuales de una en una. Por lo tanto, nos vamos a ir al RESUMEN CONEXIONES 1 y le vamos a dar a EDITAR.
Recuerda que cuando ya tengas todas las conexiones que necesitas activadas, registradas y configuradas deberás darle a GUARDAR.
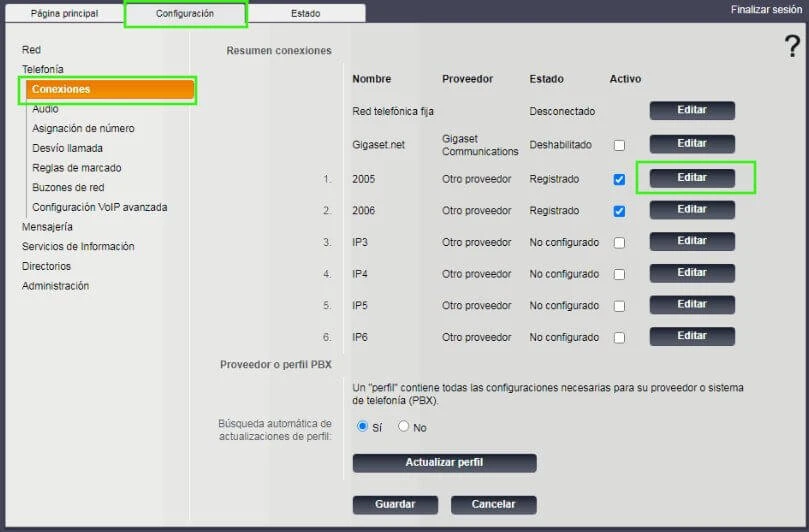
Una vez que le hemos dado a editar, nos saldrá una pantalla como las imágenes que vienen a continuación. En ellas deberás rellenar algunos campos como son:
- Nombre o número de conexión: introduce un nombre o número de identificar esta conexión, por ejemplo 2005.
- Nombre de Autentificación: introducimos el número de conexión, en este caso el 2005.
- Contraseña: introduce una contraseña segura para esta conexión.
- Nombre de usuario: introducimos el número de conexión, en este caso el 2005.
- Nombre mostrado: introducimos el número de conexión, en este caso el 2005.
- Dominio: introducimos gesditel.net.
- Dirección IP del servidor proxy: introducimos gesditel.net.
- Puerto del servidor proxy: introducimos 7060.
- Servidor de registro: introducimos x.gesditelnet, donde X es el nombre de la empresa.
- Puerto del servidor de registro: introducimos 7060.
- Tiempo de refresco del registro: introducimos 180 seg.
- STUN habilitado: seleccionamos NO.
- Puerto proxy de salida (Outbound): introducimos 7060.
Cuando hayas rellenado todos los campos correctamente, ve al final de la pantalla y pulsa en GUARDAR. Automáticamente te llevará a la pantalla anterior donde seleccionaste la conexión que querías configurar y le diste a editar. Deberás hacer lo mismo con todas las conexiones que quieras activar y configurar.

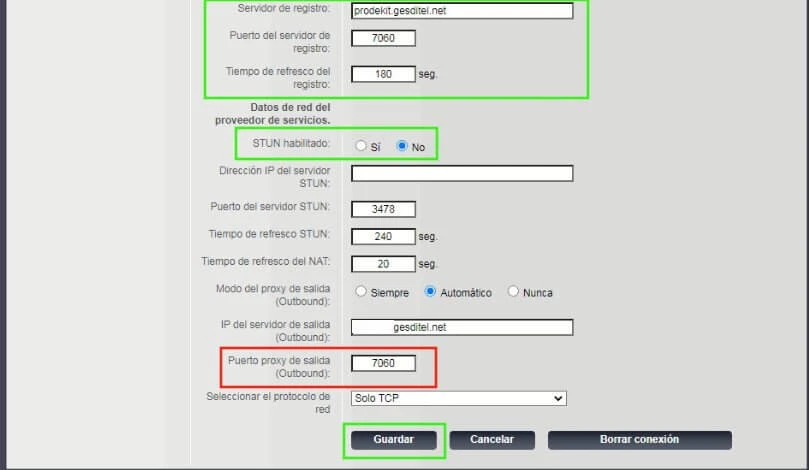
A continuación, dentro de las opciones de TELEFONÍA, nos vamos a ir a ASIGNACIÓN DE NÚMERO. Como solo hemos configurado 2 conexiones, es decir, 2 terminales inalámbricos, en esta pantalla solo nos saldrán los 2 que hemos configurado previamente en CONEXIONES. A qué, debes rellenar los siguientes campos.
- INT 1.
- Nombre: introduce el nombre o número que le pusiste a la conexión 1, en este caso es 2005.
- 2005: marcamos las opciones «para llamadas salientes» y «para llamadas entrantes».
- INT 2.
- Nombre: introduce el nombre o número que le pusiste a la conexión 1, en este caso es 2006.
- 2006: marcamos las opciones «para llamadas salientes» y «para llamadas entrantes».
Cuando lo tengas listo, dale a GUARDAR.

Para terminar, en TELEFONÍA > CONFIGURACIÓN VOIP AVANZADA vamos a rellenar los siguientes campos:
- Utilizar la tecla R para iniciar el desvío de llamada: marcamos SI.
- Transferir llamadas al colgar: marcamos SI.
- Transferencia referida: marcamos «para transferencia atendida».
Cuando hayas terminado dale a GUARDAR y ya está totalmente configurado tu terminal Gigaset C530 IP.
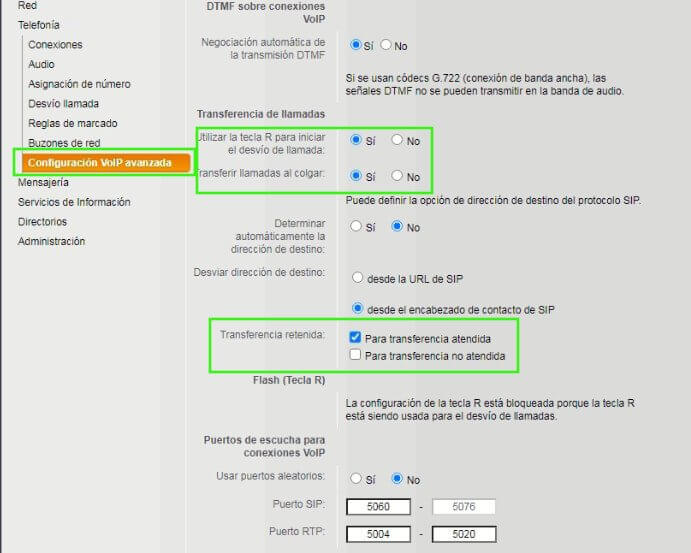
Como habrás podido observar es muy intuitivo y sencillo el proceso de configuración de los terminales Gigaset C530 IP. Con el resto de modelos es igual de sencillo, aunque puedes encontrarte algunas variaciones en los nombres de las etiquetas.
Desde Gesditel trabajamos por hacerte más fácil las labores en la empresa y que los resultados que consigas sean cada vez mayores. Esperamos que te haya sido de utilidad la información y hayas podido aprender a configurar este terminal sin dificultad.
Si también quieres de aprender a manejar un teléfono Gigaset C530 IP y a configurar los teléfonos Grandstream y/o Yealink SIP-T21 (P) E2 o SIP-T27 G también tenemos manuales a tu disposición.