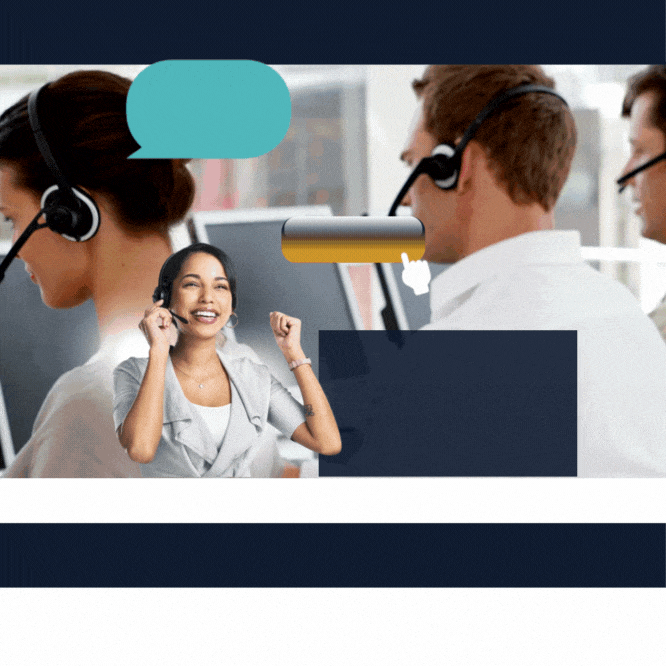Resumen de contenidos
Aprende con este manual a Configurar teléfono IP Yealink 📱 según las necesidades de tu empresa desde el panel online. Configurar Yealink es sencillo y de esta forma, tus agentes/operadores telefónicos, podrán sacarle el máximo provecho a todas las funciones que les ofrecen. 💡 ¡Descubre todo lo que necesitas saber en esta breve guía!
Para facilitaros una correcta configuración de las funciones, vamos a explicaros paso a paso donde está la localización de la función y cómo se prepara para un correcto funcionamiento según las necesidades de la empresa.
En este caso, vamos a proporcionaros imágenes del panel de configuración de un terminal Yealink, por lo que si tu modelo es otro la imagen puede variar un poco en la ubicación exacta de las cosas. Las pestañas del panel que debemos configurar son:
- Cuenta
- Red
- Funciones
- Configuración
- Agenda
- Seguridad
¿Cuáles son los pasos previos para configurar teléfono IP Yealink?
Antes de empezar a configurar el terminal Yealink debemos obtener primero la dirección IP del teléfono una vez esté encendido y conectado a la red. La dirección IP la podemos encontrar entrando en MENÚ > ESTADO > IPv4. Una vez localizados los 10 dígitos de la IP de tu terminal (ejemplo: 172.167.1.12) lo introducimos en el navegador de nuestro PC y le damos a buscar. A continuación, nos saldrá el panel de acceso donde deberemos introducir las credenciales, por defecto son las siguientes:
- Usuario: admin
- Contraseña: admin
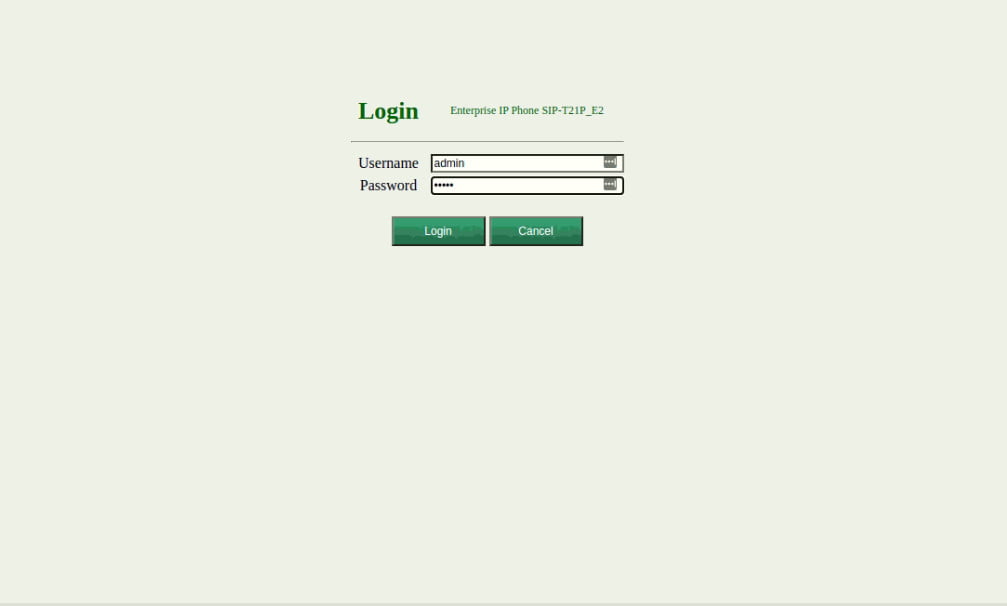
¿Cómo configurar Yealink?
Para comenzar a configurar Yealink, una vez que hemos accedido al panel con la IP del teléfono, debemos establecer el IDIOMA en el que queremos que se muestre la plataforma. Para ello, nos iremos a la parte superior derecha de la pantalla donde por defecto aparecerá English (English), pero si picamos en el desplegable nos saldrá Español (Spanish). Lo picamos y automáticamente cambiará el idioma de toda la plataforma.

¿Cómo configurar Yealink en su última versión?
Lo primero que debemos hacer es irnos a la barra superior a CONFIGURACIÓN. Una vez aquí nos vamos a la barra lateral izquierda a ACTUALIZAR buscamos donde pone Seleccionar y actualizar el firmware, le damos a Browse y aquí deberemos subir el archivo que previamente tendrás que descargarte en tu ordenador. Cuando lo hayas seleccionado le das a CARGAR.
El archivo te lo puedes descargar aquí para tu teléfono Yealink y donde pone Firmware y notas de la versión buscamos la última versión y la descargamos. El último archivo del firmware a descargar tendrá al lado Nuevo (por ejemplo: T21P_E2-52.84.0.125. Desde Nuevo).
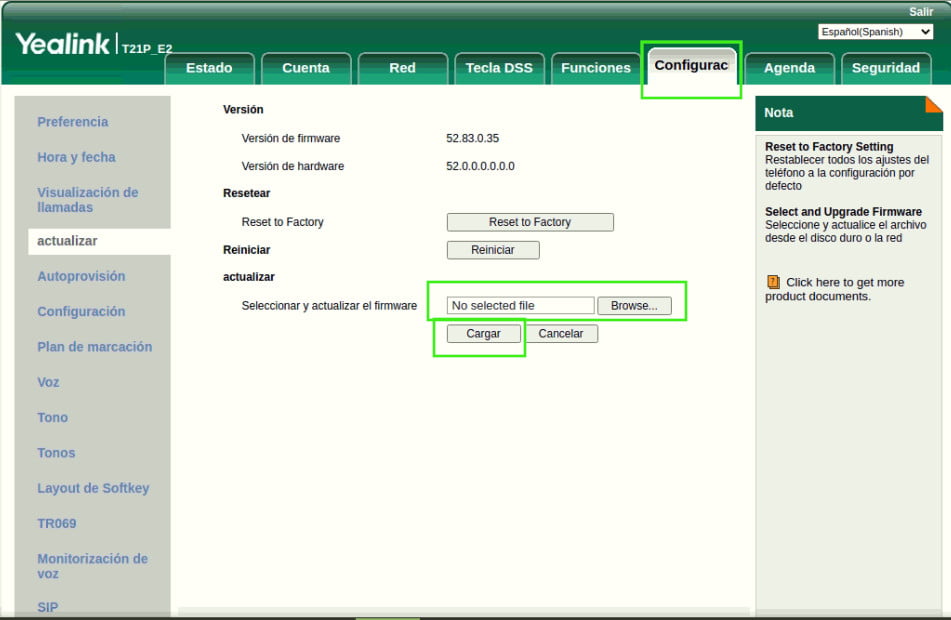
Cuando hayamos cargado el archivo nos saldrá un aviso (como el de la imagen de abajo) indicándonos que el firmware se está actualizando y que por favor no apaguemos el ordenador ni toquemos nada para que pueda trabajar sin interrupciones.

Si ya se actualizó, la plataforma se reiniciará y te volverá a pedir las credenciales. Recuerda que como todavía no las hemos cambiado son las que indicábamos al principio. Cuando hayas vuelto a acceder ve a CONFIGURACIÓN > HORA Y FECHA. Desde aquí configuraremos:
- Tiempo de DHCP: en el desplegable seleccionamos Activado.
- Zona horaria: buscamos en el desplegable la de España (+1 Spain, France,…)
- Horario de verano: marcamos Automático.
- Ubicación: seleccionamos Spain (Madrid) con independencia de si tu localización está en Madrid o no.
Cuando lo hayas rellenado, no te olvides de darle a CONFIRMAR.
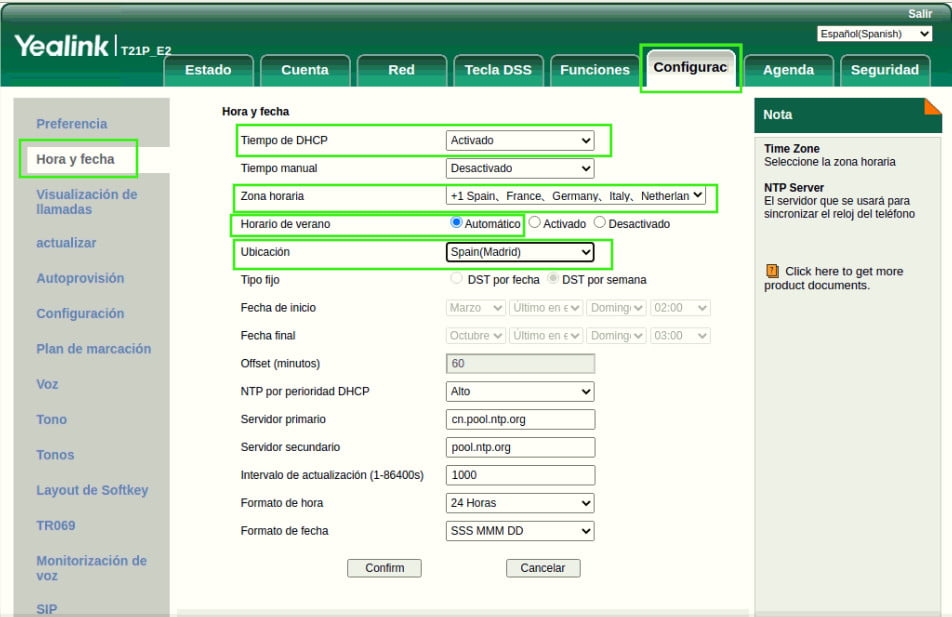
Ahora, dentro de CONFIGURACIÓN, nos vamos a la barra lateral izquierda y buscamos SIP. Cuando lo localices entra para configurar los siguientes campos:
- Puerto local SIP: introducimos un valor entre 45000 y 46000 (por ejemplo pongamos 45200).
- Puerto TLS SIPs: introducimos un valor correlativo al introducido antes por seguridad (por ejemplo 45202).
Si ya has introducido los datos dale a CONFIRMAR.

¿Cómo configurar las opciones de Seguridad en Yealink?
El siguiente paso de esta guía para configurar Yealink es la configuración de propia cuenta de tu Yealink: CAMBIAR LA CONTRASEÑA. Para ello, en la barra superior a la derecha encontraremos SEGURIDAD, cuando entres ve a CONTRASEÑA. Aquí debes seleccionar qué tipo de usuario eres (usuario o administrador) y luego proceder a rellenar los siguientes campos:
- Antigua Contraseña: si es la primera vez que la cambias debes poner admin, que es la contraseña que trae la plataforma por dfecto.
- Nueva Contraseña: debes introducir la nueva contraseña que quieres tener.
- Confirmar contraseña: debes repetir la nueva contraseña que quieres tener por seguridad.
Cuando tengas rellenos los campos y no te salga ningún aviso de que la contraseña que has confirmado no coincide con la nueva que quieres poner, entonces pulsa CONFIRMAR.

¿Cómo configurar la Agenda en Yealink?
¿Cómo crear una Agenda Remota en Yealink?
En este manual sobre configurar Yealink veremos ahora cómo realizar la configuración de la agenda. Para configurar la agenda de tu terminal nos iremos a la barra superior a AGENDA y una vez dentro iremos a la barra lateral izquierda a AGENDA REMOTA. A continuación rellenaremos los siguientes datos:
- Escribe la url de la agenda: introduciremos la siguiente url https://vpbx.me/api/phonebook/yealink/p2axpwvghq/phonebook.xml
- Nombre: escribe el nombre con el que quieres que aparezca esta agenda.
- SRemoteName: seleccionamos Activado.
- Tiempo de flash SRemote (segundo): indicamos 21600
Recuerda darle a CONFIRMAR cuando lo hayas introducido todo.

Luego, buscaremos en la barra lateral izquierda CONFIGURACIÓN. En la parte superior nos saldrá AGENDA con dos columnas: Desactivado y Activado. En la de Desactivado nos saldrá Agenda Remota, pulsamos la flecha que sale marcada en la imagen de abajo y se traspasará la Agenda Remota a Activado.

En la misma imagen nos sale Buscar lista origen en marcadores, donde nos sale también dos columnas: Desactivado y Activado. Debemos pasar la Agenda remota de la columna Desactivado a Activado. Cuando lo tengas como la imagen de abajo debes darle al desplegable de abajo de la columna de Activado y seleccionar Activado. Luego pulsa CONFIRMAR.
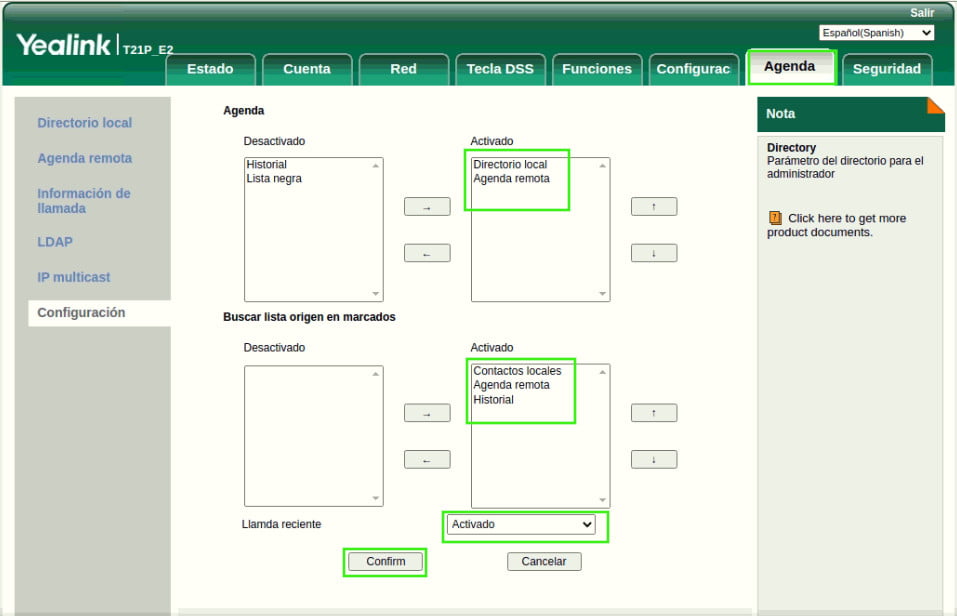
¿Cómo crear una Agenda Online en Yealink?
Los teléfonos de la marca Yealink permiten tener tanto una agenda local, que le facilitará el acceso a los contactos al trabajador desde el mismo terminal, como una agenda online a la que podrán acceder a través de su interfaz web. Gracias a la agenda online, los teléfonos se autoaprovisionan de los datos de la Agenda Remota de Contactos de tu terminal Yealink. Para disponer de ella, solo necesitamos tener un servidor web para alojar todos los archivos con los datos de nuestros contactos. Estos estarán guardados en formato XML.
A la hora de crear los archivos de la agenda de forma automática se debe poner en el servidor:
path = /yealink/config/Setting/Setting.cfg
URL =
Name = UdelaR
Recuerda que la dirección IP 164.73.xxx.xxx del teléfono debe ser accesible desde todos los teléfonos Yealink y que el archivo contact.xml tendrá las direcciones de los servidores y nombres de los archivos que contienen la información de los contactos de cada sede de la empresa.
Estos archivos te permitirán navegar por la agenda a través de tu servidor web y te permite gestionar todos tus contactos reflejándolos automáticamente en la agenda. Además, podrás tener tantas libretas de teléfonos remotas como necesites. Solo tendrás que sustituir por .
De esta forma, el resultado final que observaremos será:
<UdelaRIPPhoneMenu>
<Title>UdelaR</Title>
<MenuItem>
<Name>ABC</Name>
<URL>http://164.73.yyy.yyy/abc.xml</URL>
</MenuItem>
<MenuItem>
<Name>DEF</Name>
<URL>http://164.73.zzz.zzz/def.xml</URL>
</MenuItem>
</UdelaRIPPhoneMenu>
Luego, en el archivo abc.xml tendremos:
<ABCIPPhoneMenu>
<Title>ABC</Title>
<MenuItem>
<Name>Sede Rota</Name>
<URL>http://164.73.xxx.xxx/rota.xml</URL>
</MenuItem>
<MenuItem>
<Name>Sede Jerez</Name>
<URL>http://164.73.xxx.xxx/jerez.xml</URL>
</MenuItem>
</ABCIPPhoneMenu>
Y, por último, en el archivo rota.xml encontraremos:
<Sede_RotaIPPhoneDirectory>
<DirectoryEntry>
<Name>Juan Pérez</Name>
<Telephone>09xxxxxxx</Telephone>
<Telephone>yyy</Telephone>
</DirectoryEntry>
<DirectoryEntry>
<Name>María García</Name>
<Telephone>09zzzzzzz</Telephone>
</DirectoryEntry>
</Sede_RotaIPPhoneDirectory>
¿Cómo configurar las Funciones en Yealink?
Cuando entremos en la pestaña de FUNCIONES que se encuentra en la parte superior del panel, nos saldrá un desplegable a la izquierda donde debemos buscar INFORMACIÓN GENERAL para entrar en él. Una vez dentro, nos iremos a la parte inferior y rellenaremos 2 campos, el resto lo dejamos tal cual sale por defecto. Los campos son los siguientes:
- Aceptar solo servidor SIP de confianza: seleccionamos Activado.
- Permitir llamada IP: seleccionamos Desactivado.
Si ya tienes configurados estos dos campos, pulsa CONFIRMAR para que se guarden todos los cambios.


¿Cómo configurar las opciones de Red en Yealink?
Este apartado del manual para configurar Yealink abordará todo lo relacionado con las redes. A continuación nos vamos a ir a RED > BÁSICO para configurar la IPv4 del terminal Yealink. Aquí lo único que debemos hacer es buscar donde pone Config IPv4 y marcar la opción DHCP. Luego recuerda ir al final de la página y pulsar en CONFIRMAR.
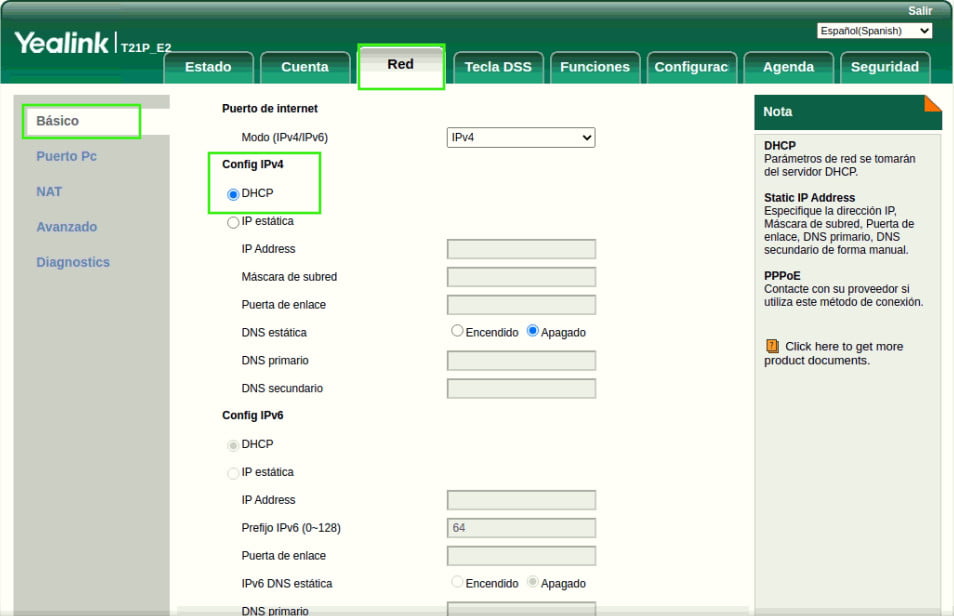
Seguimos configurando la RED, pero ahora nos vamos a la barra lateral izquierda y buscamos NAT. El NAT del los terminales Yealink no se suele configurar, solamente en caso de que haya fallos en las configuración de los terminales. Por lo tanto, cuando se nos abra la configuración NAT debemos buscar donde pone STUN y rellenar sus campos que son:
- Activo: seleccionar Activado.
- Servidor STUN: introducimos stun.siptize.com.
- STUN Port (1024-65535): ponemos 3478.
Una vez los hayas rellenado recuerda darle a CONFIRMAR.

¿Cómo configurar la Cuenta en Yealink?
Por último, vamos a configurar la cuenta. Nos vamos a CUENTA > REGISTRAR para preparar la configuración de cada una de las cuentas que vayamos a tener. Aquí hay que configurar los siguientes campos:
- Línea activa: seleccionamos Activado.
- Etiqueta: introducimos el nombre de la etiqueta con el que queramos asociarlo, por ejemplo 106.
- Nombre para mostrar: introducimos el nombre de la etiqueta que le pusimos, en este caso 106.
- Nombre de registro: es el mismo que el nombre con el que se va a mostrar, en este caso 106.
- Nombre de usuario: es el mismo que el nombre con el que se registra, en este caso 106.
- Contraseña: introducimos la contraseña que queramos.
- Servidor SIP1.
- Servidor host: introducimos gesditel.net y ponemos el puerto 0.
- Transporte: ponemos DNS-NAPTR.
- Expiración del servidor: ponemos 3600.
- Reintentos del servidor: ponemos 3.
- Servidor SIP2.
- Servidor host: introducimos gesditel.net y ponemos el puerto 7060.
- Transporte: ponemos TCP.
- Expiración del servidor: ponemos 3600.
- Reintentos del servidor: ponemos 3.
- Habilitar servidor Proxy Outbound: seleccionamos Desactivado.
- Servidor proxy Outbound 1: introducimos gesditel.net y el puerto el 7060.
- Servidor proxy Outbound 2: introducimos gesditel.net y el puerto el 5060.
- Intervalo de Retroceso del proxy: introducimos 3600.
- NAT: seleccionamos Desactivado.
Una vez que hayas rellenado todos los campos correctamente, pulsa en CONFIRMAR para que se efectúen todos los cambios y se quede guardada la configuración.


Hasta aquí este breve manual sobre configurar Yealink. Como habrás podido observar es muy sencillo el panel de configuración de los terminales Yealink. Con el resto de modelos es igual de sencillo, aunque puedes encontrarte algunas variaciones en los nombres de las etiquetas.
Desde Gesditel trabajamos por hacerte más fácil las labores en la empresa y que los resultados que consigas sean cada vez mayores. Esperamos que te haya sido de utilidad la información y hayas podido aprender a configurar este terminal sin dificultad.
Si además de configurar Yealink, quieres aprender a configurar terminales de otras marcas o manejar diferentes modelos, no dejes de consultar nuestra sección de Manuales.