Resumen de contenidos
Si lo deseas, además de consultar el manual de usuario del sistema telefónico, también puedes consultar los manuales para los agentes y los administradores.
¿QUÉ PUEDE HACER POR MI EMPRESA UNA CENTRALITA VIRTUAL?
El servicio de centralita virtual IP está dotado de herramientas informáticas accesibles desde internet para garantizar el control de consumos y tráfico telefónico sin necesidad de instalar un software adicional.
Para tener acceso a toda esta información, debemos realizar una configuración adecuada de nuestra centralita. Existen tareas que se pueden configurar desde el propio terminal y otras desde el panel de control de la centralita.
1. PANEL WEB: se proporciona un acceso web (panel de control) y uno o varios perfiles administrativos con login (usuario y contraseña) desde el que se podrán realizar infinidad de tareas que explicaremos a más adelante.
2. TERMINAL TELEFÓNICO: por otro lado, GESDITEL también permite realizar muchas acciones bastante útiles directamente desde los terminales telefónicos, mediante el uso de algunos códigos de servicio.
La mayoría de estos códigos están estandarizados, así que probablemente puedan usarlos sea cual sea su operador de telefonía IP o centralita virtual. Los clientes de nuestros servicios telefónicos pueden usarlos con una seguridad del 100%.
Llegados a este punto del Manual Centralita Virtual, abordaremos la configuración de nuestra centralita virtual desde las dos opciones destacadas anteriormente: panel y terminal.
¿CÓMO CONFIGURAR EL PANEL WEB DE LA CENTRALITA VIRTUAL?
En este Manual Centralita Virtual te explicaremos paso a paso qué tareas para el control de tu centralita puedes configurar desde el panel web.
Podemos acceder al panel web como indicaremos a continuación:
- Introducir la dirección web: https://centralita.gesditel.es o pinchar en este enlace.
- Una vez en el panel debes registrarte usando el usuario y la contraseña que te hará llegar tu consultor asignado, y pulsar en el botón verde llamado «Acceder».
Una vez ingresemos dentro del panel web, podemos ver todas las opciones de configuración del mismo. Indicaremos a continuación pestaña a pestaña cómo realizar la configuración de las funciones de nuestra Centralita Virtual:
1. ¿CÓMO INSERTAR HORARIOS Y FIESTAS EN LA CENTRALITA VIRTUAL?
Aquí crearemos los horarios en los que deben aparecer las locuciones de nuestro horario comercial o ausencia en el establecimiento por festividad. Accedemos a esta opción pinchando en esta segunda pestaña del panel web:

Como veremos en la imagen a continuación, en esta pestaña disponemos de 3 opciones:
1 – Crear nuevo horario.
2 – Eliminar horario existente.
3 – Editar horario existente.
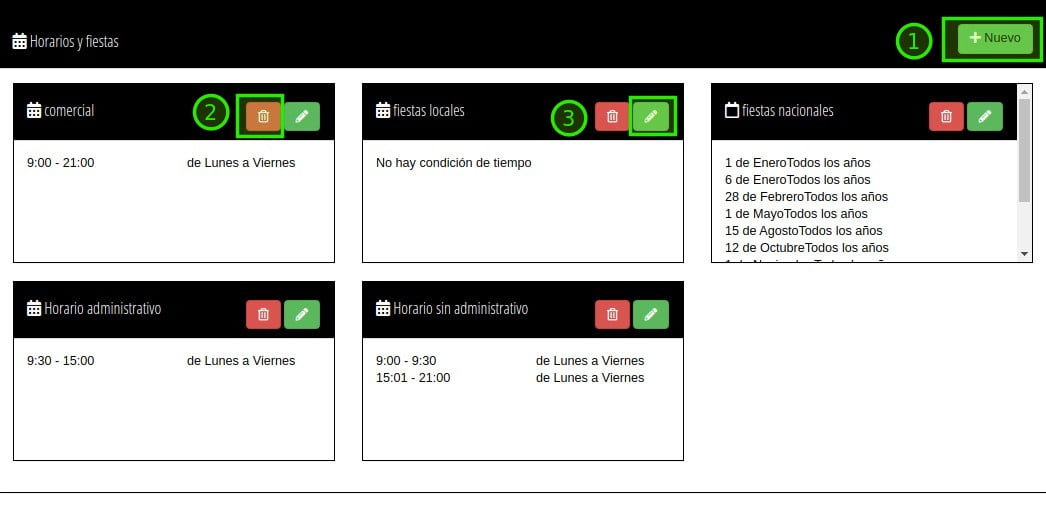
Ahora bien, desarrollaremos más a fondo la opción primera:
¿CÓMO CREAR UN NUEVO HORARIO EN LA CENTRALITA VIRTUAL?
Desde la pestaña HORARIOS Y FIESTAS, pinchamos en la esquina superior derecha el botón «Nuevo».

En la siguiente vista, el panel se mostrará del siguiente modo:

Como podemos ver, en los casos de crear un nuevo horario se dispone de una sencilla interfaz con 3 creadores distintos:
1. SEMANA:
Realizaremos la creación del nuevo horario mediante la selección de tramos horarios en vista por semana.

2. CALENDARIO:
Definiremos los horarios según la selección de días completos en un calendario, esta opción es muy útil para definir un horario especial en los días de festivo laboral.
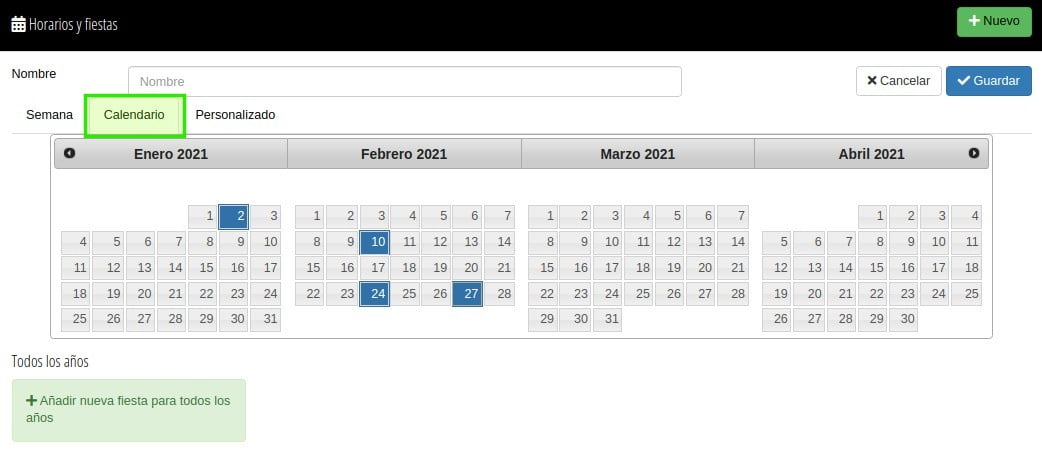
IMPORTANTE: Recomendamos crear dos calendarios festivos diferentes como se muestra en la imagen, uno dedicado fiestas locales y el otro a fiestas nacionales (ya que estas fiestas son inamovibles, iguales cada año).

- ¿CÓMO CREAR UN HORARIO DE FESTIVO NACIONAL EN LA CENTRALITA VIRTUAL?
Como hemos comentado en el apartado anterior, en el caso de festivo nacional (únicamente este, ya que es inamovible), recomendamos definir un horario exclusivo.
– Creamos un calendario nuevo:

– Definimos el día / días de horario especial: desde la pestaña «calendario», seleccionamos el día / días con horario especial y pinchamos en «Añadir nueva fiesta para todos los años»:

– En la ventana que nos aparece a continuación, seleccionamos de nuevo mes y día con la ayuda del desplegable. No debemos olvidar pinchar en el botón «Guardar».

– Una vez guardado el nuevo festivo que hemos introducido, la siguiente ventana nos mostrará de nuevo el panel de calendario, donde podemos visualizar los días festivos introducidos y si estamos de acuerdo en que son correctos, debemos volver a «Guardar» para confirmar:
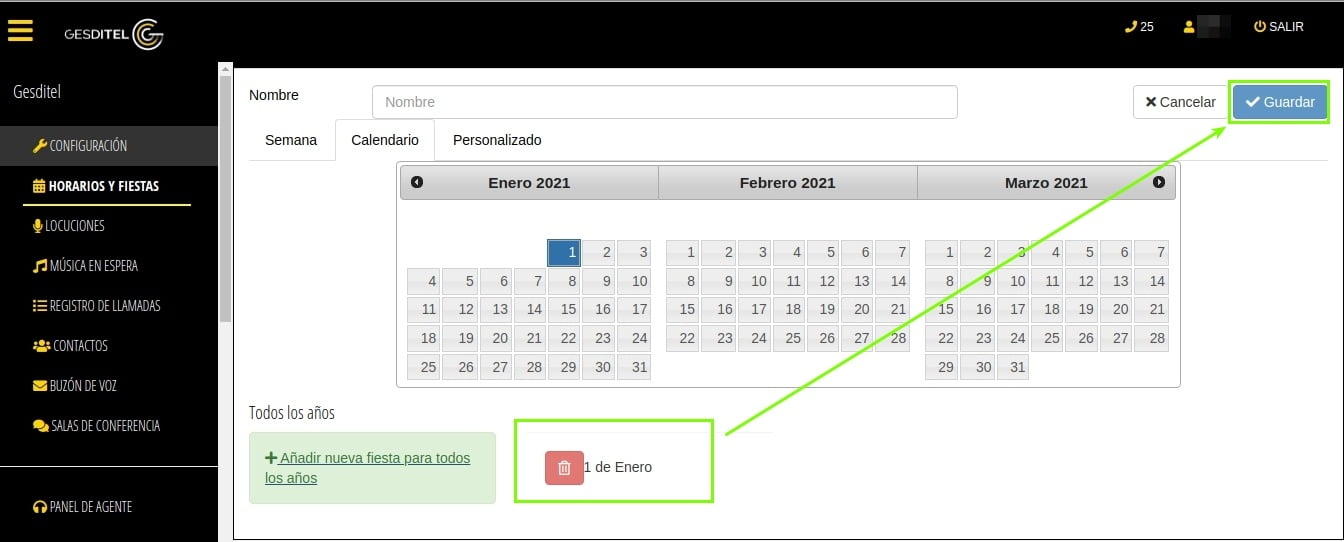
– Eliminar festivo: si por el contrario nos damos cuenta de que el festivo introducido es incorrecto, simplemente debemos pinchar en el símbolo de la papelera para eliminarlo y de nuevo, pinchar en «Guardar» para que los cambios queden confirmados.

3. PERSONALIZADO:
Para comenzar, pinchamos la opción «añadir una línea».

En este momento, se nos abrirá un nuevo panel donde definir todos los aspectos de nuestro horario desde inicio a fin: días, horas, meses.

En este y el resto de casos, no debemos olvidar que hay que pinchar en el botón Guardar al finalizar.

2. ¿CÓMO INSERTAR LOCUCIONES EN LA CENTRALITA VIRTUAL?
El sistema permite autogestión de nuestras locuciones. Podemos acceder a la pestaña desde «locuciones» como indicamos a continuación:
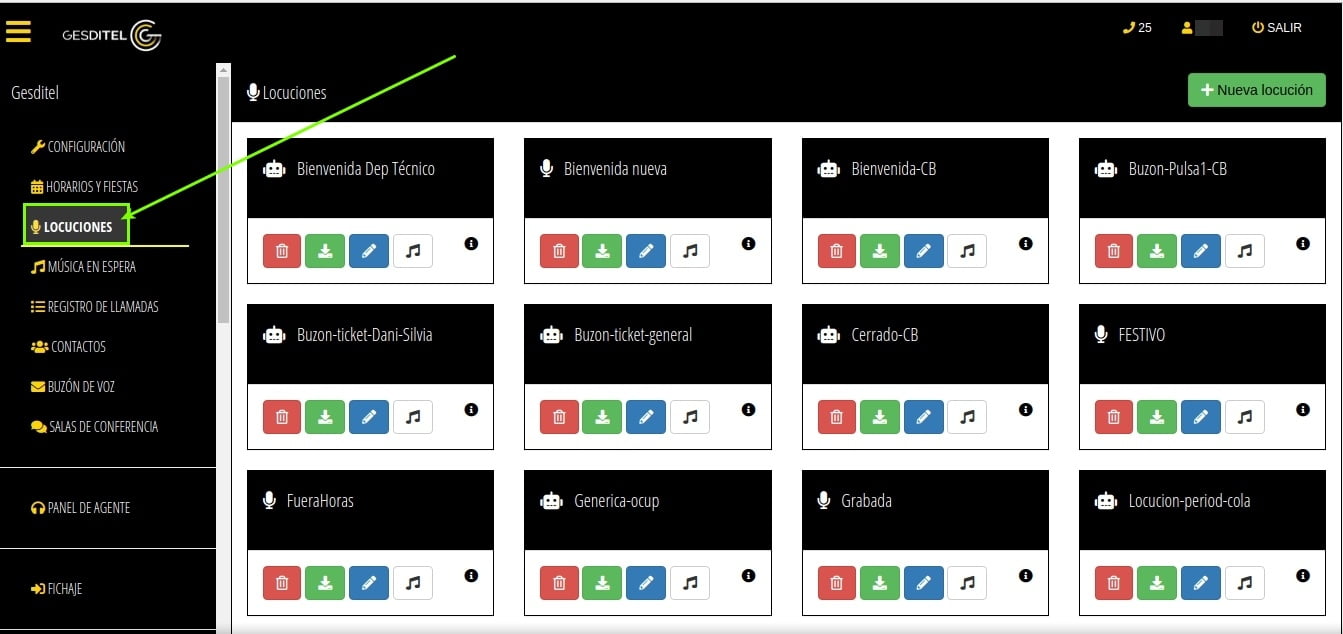
1 – ¿Cómo crear una nueva locución en la centralita virtual?
El sistema nos permite crear locuciones personalizadas.
Para comenzar la nueva locución pinchamos en el botón verde arriba a la derecha:

A continuación, asignamos a esta nueva locución un nombre reconocible internamente y podemos:
– grabarla directamente en la plataforma con nuestra propia voz,
– subir un archivo en formato .wav con la locución ya grabada fuera de la plataforma,
– o introducir un texto alternativo que será locutado por el asistente virtual de la plataforma.
Lo vemos a continuación:

2 – ¿Cómo eliminar una locución en la centralita virtual?
Por otro lado, una vez creadas las locuciones podemos realizar otras acciones como: eliminarlas, editarlas, descargarlas, escucharlas.
Para eliminar una locución, simplemente debemos pulsar el botón «papelera» de la locución en cuestión.

3 – ¿Cómo descargar locución en formato Wav en la centralita vitual?
Podemos realizar la descarga del archivo de locución en el formato wav de la forma en que se muestra en la imagen.

4 – ¿Cómo editar una locución (modificar texto locutado o nombre) en la centralita virtual?
Tenemos la posibilidad de editar una locución creada con anterioridad para adaptarla a un nuevo dato que necesitemos. Lo hacemos pinchando en la opción del lápiz como mostramos.
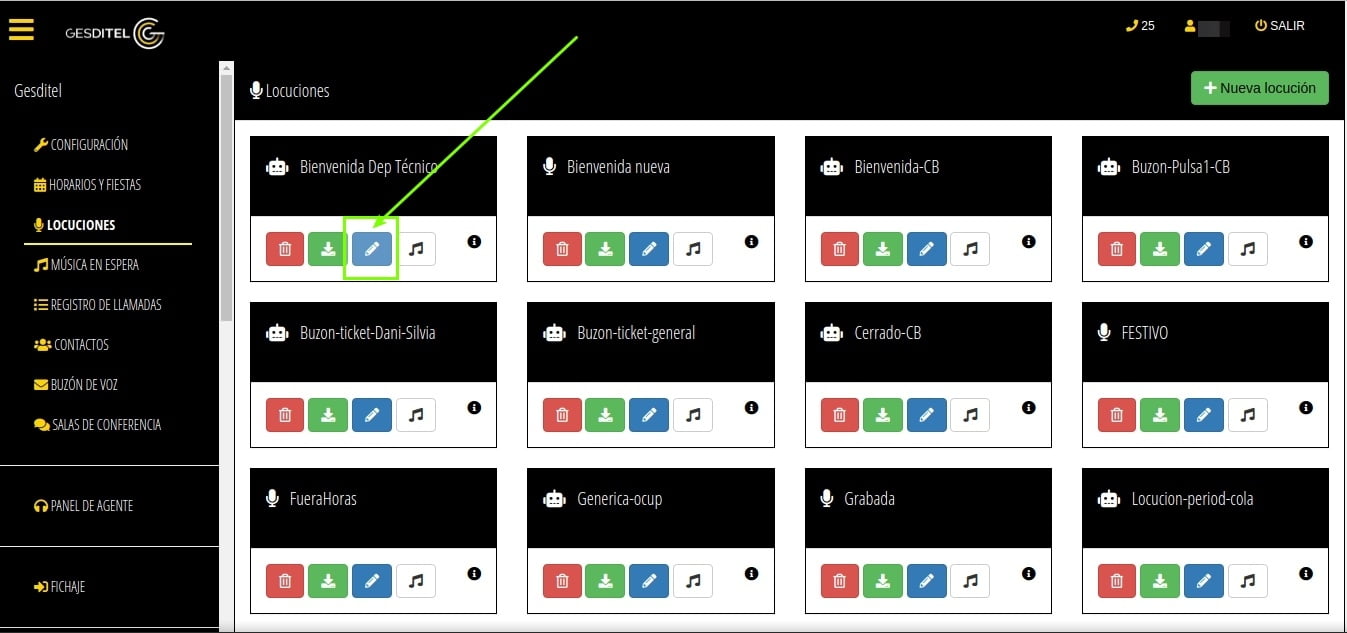
En ese momento se nos abre una nueva ventana donde vemos las opciones de:
– Nombre: aquí cambiamos el nombre identificativo que asignamos a la locución. Esto es un dato que solo vemos a nivel interno como identificador.

– Texto automático: en este apartado escribimos el texto que deseamos que sea locutado por el asistente virtual. En ocasiones para palabras difíciles de pronunciar, recomendamos que el texto o determinadas palabras se escriban tal cual suenan, ya que facilitará el entendimiento al escuchar al asistente virtual.
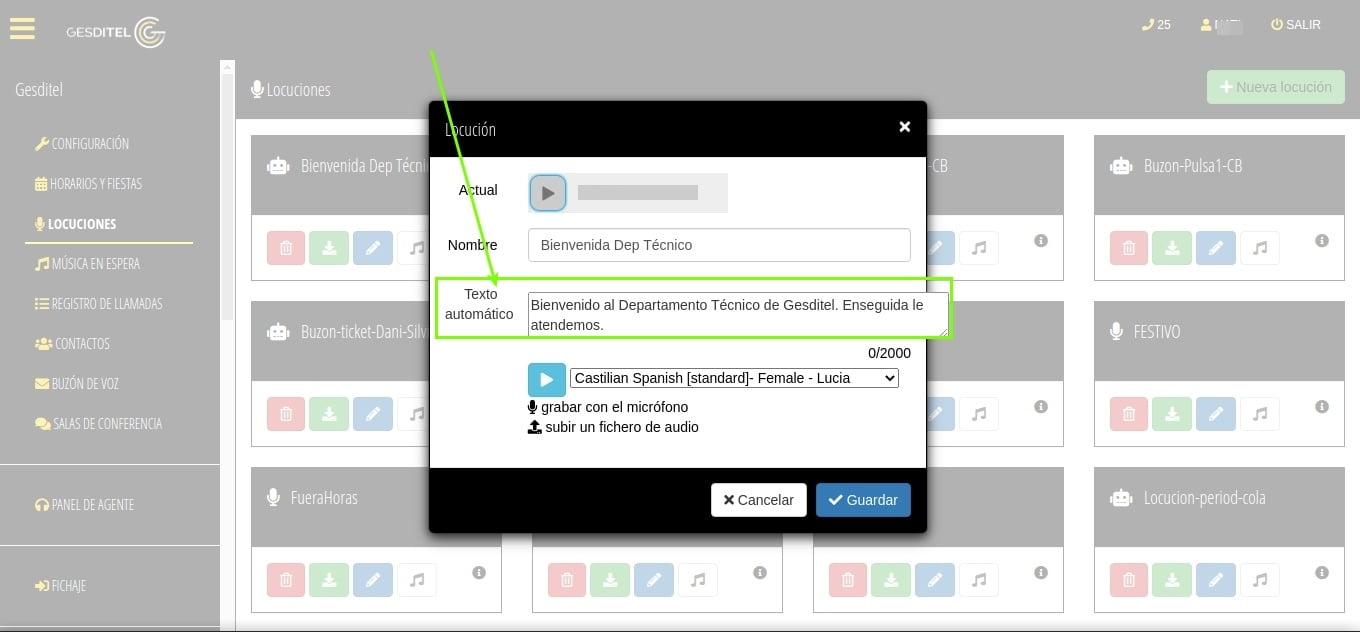
IMPORTANTE: si vamos a añadir un número de teléfono a nuestra locución, para que el locutor pueda entender bien lo que reproduce el asistente y de forma pausada, debemos separar cada número por punto y coma y espacio. Al terminar, recomendamos introducir un «repetimos» y volver a reproducir el número de teléfono. Un ejemplo sería de esta forma:

– Idioma: tenemos la opción de elegir el idioma en el que el asistente virtual se comunicará y reproducirá el texto alternativo insertado. Asimismo, si tenemos preferencia por sexo, se puede definir si se desea la voz de un asistente virtual femenino o de uno masculino. Para definir todo esto, simplemente debemos hacer clic en el desplegable y seleccionar el adecuado.
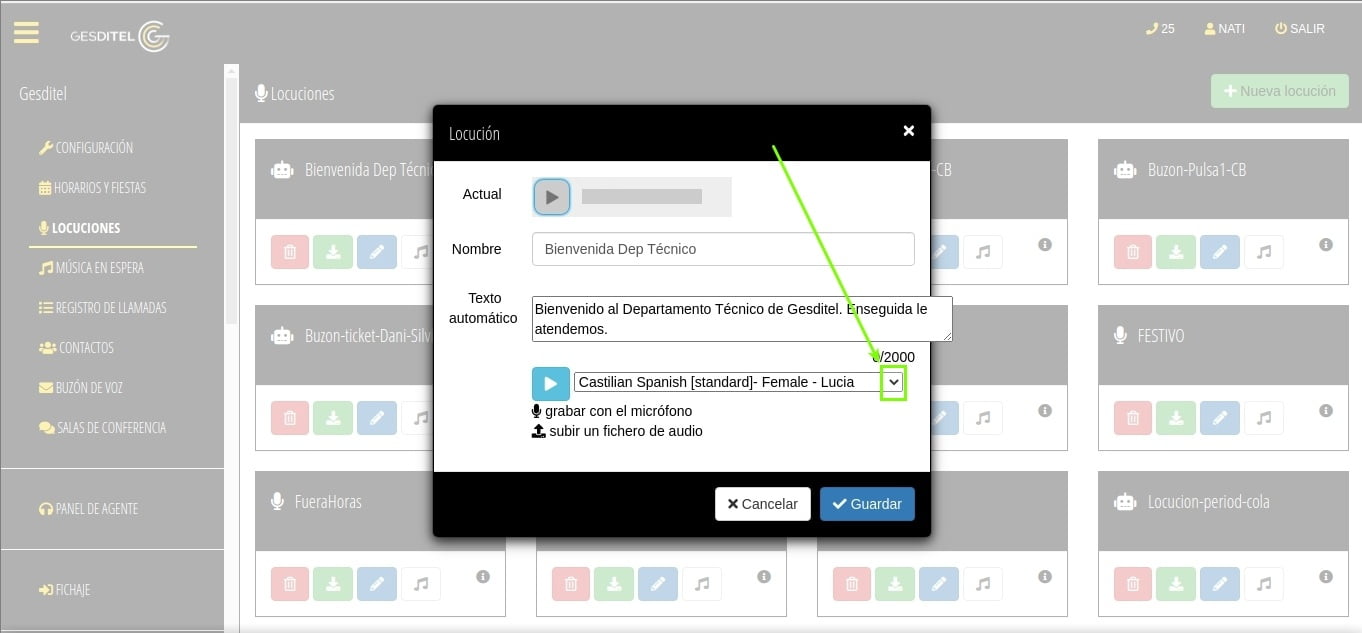
– Grabar locución / subir locución: el sistema nos da la opción de subir o grabar directamente en la plataforma y con nuestra voz el mensaje que deseamos que sea reproducido. Para ello pinchamos en cualquiera de las dos opciones deseadas:

– Guardar: para finalizar confirmando todos nuestros cambios, no debemos olvidad pinchar en «Guardar».
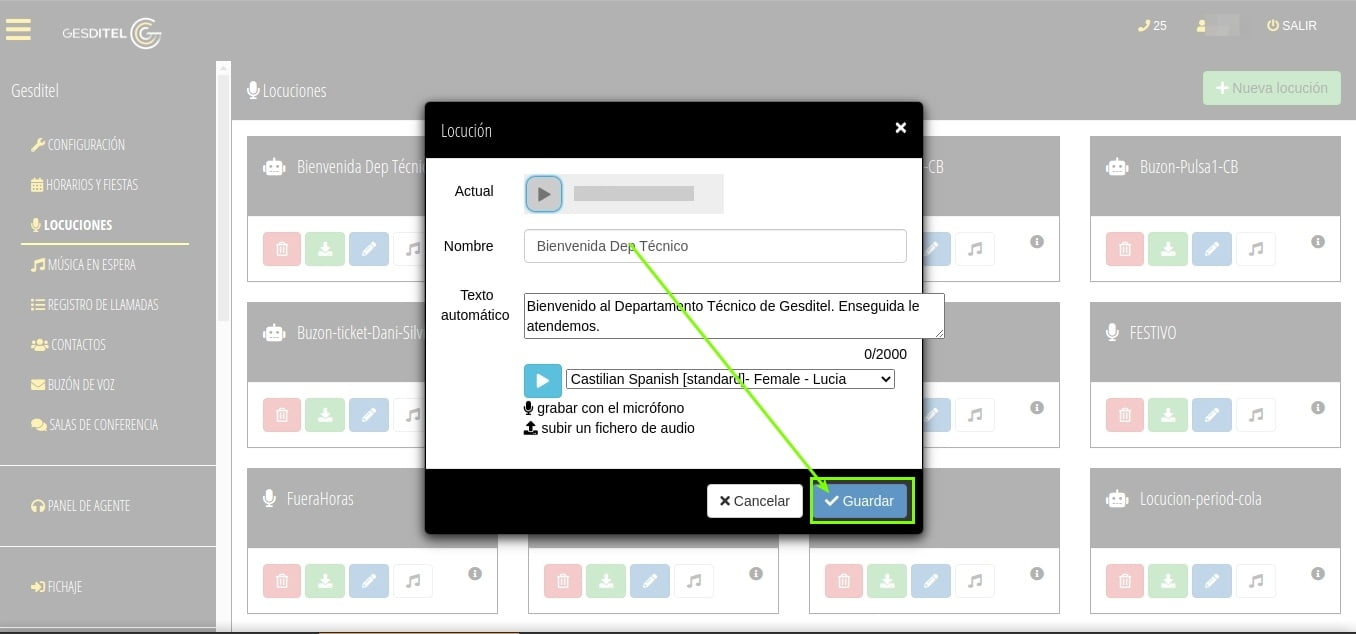
5 – Reproducir locución desde el navegador:
Podemos escuchar el resultado final de nuestro mensaje grabado / subido o locutado por el asistente virtual pinchando en el símbolo de reproducción como se muestra.
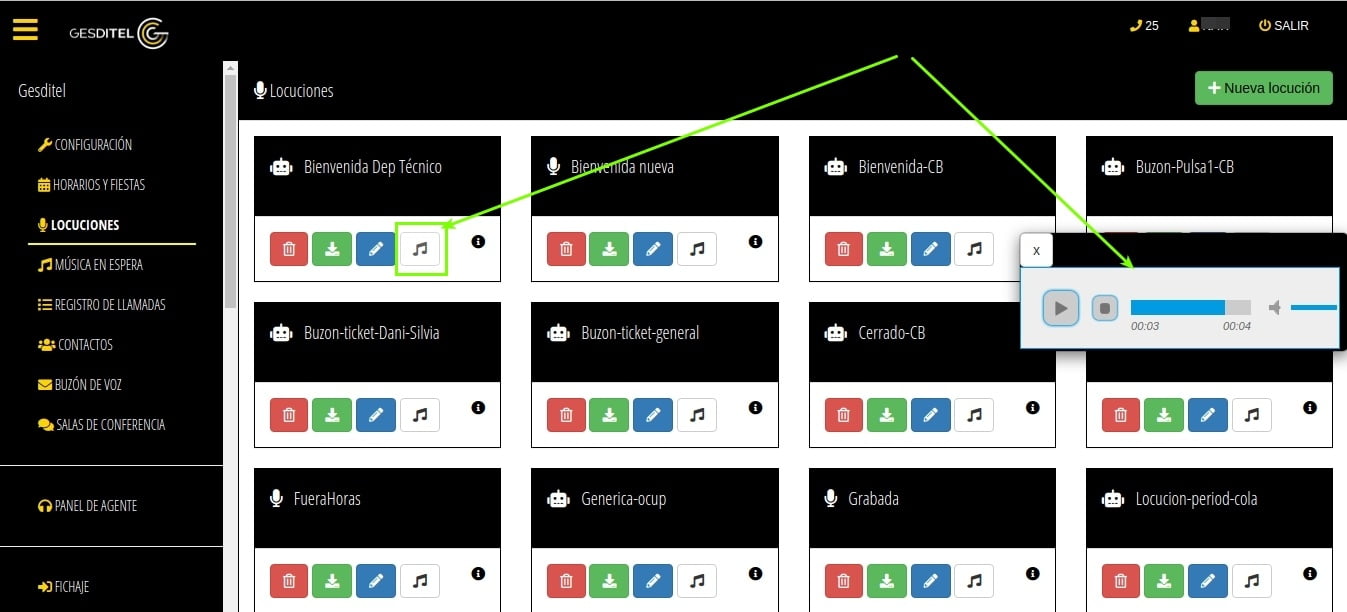
3. ¿CÓMO INSERTAR MÚSICA EN ESPERA EN LA CENTRALITA VIRTUAL?
El sistema también dispone de un gestor de listas musicales personalizadas que se podrán asignar a grupos de llamada.
Desde la interfaz se podrán crear, editar y eliminar listas musicales a partir de archivos de audio.
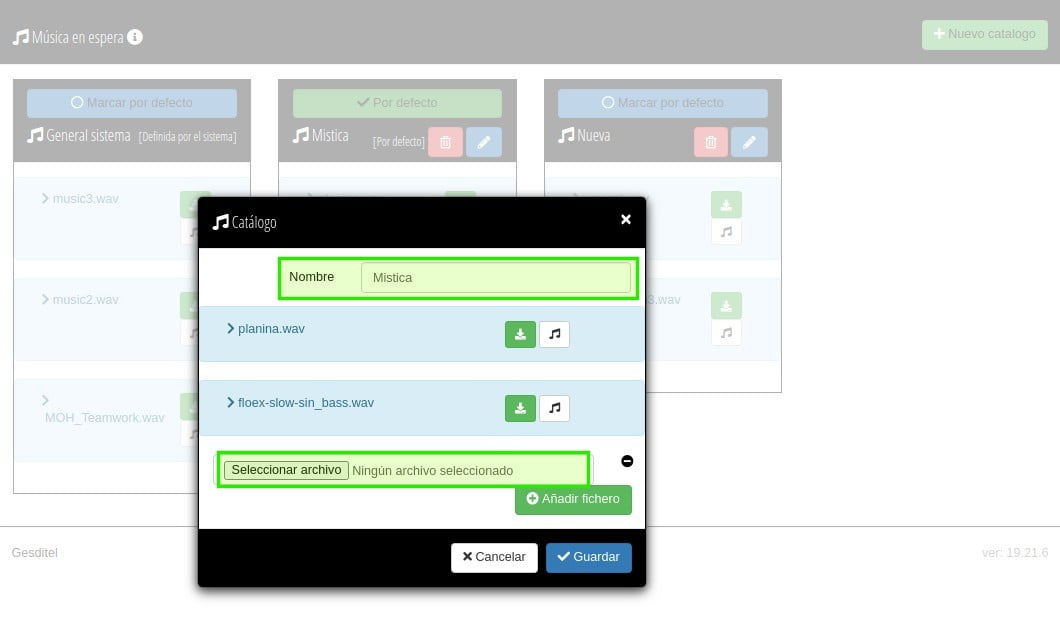
4. ¿CÓMO GESTIONAR EL REGISTRO DE LLAMADAS EN LA CENTRALITA VIRTUAL?
4.1. ¿Cómo buscar llamadas en la Centralita Virtual?
La pestaña «Registro de llamadas» nos permitirá realizar búsquedas de llamadas en nuestro histórico guardado según diversos parámetros.
Pulsando en el botón azul llamado «Filtro» (arriba a la derecha) se desplegará un potente filtro de llamadas en el que podrás buscar una llamada:
- Según la fecha. Pulsando en el botón «desde fecha» y/o «hasta fecha» y seleccionando en el calendario una fecha de inicio y una de fin para acotar la búsqueda a un rango de fechas específico.
- Según la hora. Pulsando en el botón «desde hora» y/o «hasta hora» y seleccionando hora y minuto para acotar la búsqueda a un tramo horario concreto.
- Según la dirección de la llamada: llamada entrante, llamada saliente, entrantes y saliente o saliente externa (la llamada saliente externa es aquella que se realiza a destinos fijos o móviles con numeración corta)
IMPORTANTE:
- Filtro de llamadas contestadas o sin contestar: accionando este filtro puedes encontrar llamadas que te han hecho tus clientes y no han sido atendidas por ninguno de tus agentes, o llamadas que han hecho tus comerciales y nadie ha contestado.
- Filtro por tipo de llamada. Puedes elegir entre llamadas emitidas o recibidas a/desde: destino nacional, móvil, número gratuito, red inteligente (80X y 90X), Internacionales, Otros destinos nacionales (destinos con tarificación especial, como por ejemplo la asignación de cita previa médica)….
- Filtro por cola: si vamos abajo del todo en la opción filtros de registro de llamadas, nos damos cuenta de que también podemos filtrar por cola del agente. Pinchamos en la casilla de filtro de cola y ahí nos aparecerán las colas que se encuentran disponibles (las colas las crea nuestro proveedor, GESDITEL en este caso, desde su panel avanzado). También podemos definir si queremos ver las llamadas contestadas, sin contestar o todas:
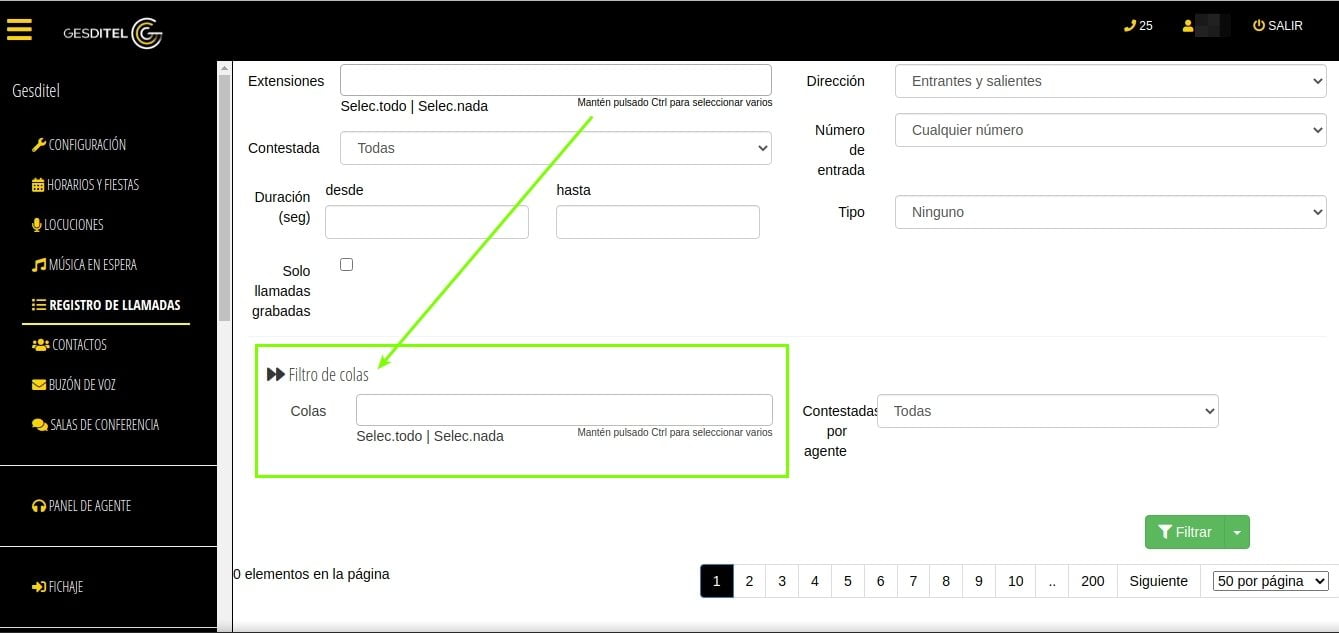
Una vez has seleccionado y aplicado los filtros oportunos, el sistema mostrará las llamadas que cumplan esos parámetros.
Puedes descargar el filtro pulsando el botón verde «Descargar CSV» y se generará un documento con toda la información de las llamadas. También puedes volver a filtrar otros parámetros pulsando el botón azul «Filtro». Por último, puedes limpiar el filtro pulsando el botón rojo y empezar a filtrar de nuevo.
4.2. ¿Cómo consultar consumos realizados en la centralita virtual?
La plataforma dispondrá de filtros avanzados que permitirán consultar a tiempo real el consumo realizado por cada una de las extensiones, grupos, origen-destino, tipo de llamada (nacional, fija, móvil, interna, numeración especial, internacional…) etc.

Es posible exportar todos los filtros de consumos e históricos de llamada desde el botón “Descargar CSV”.
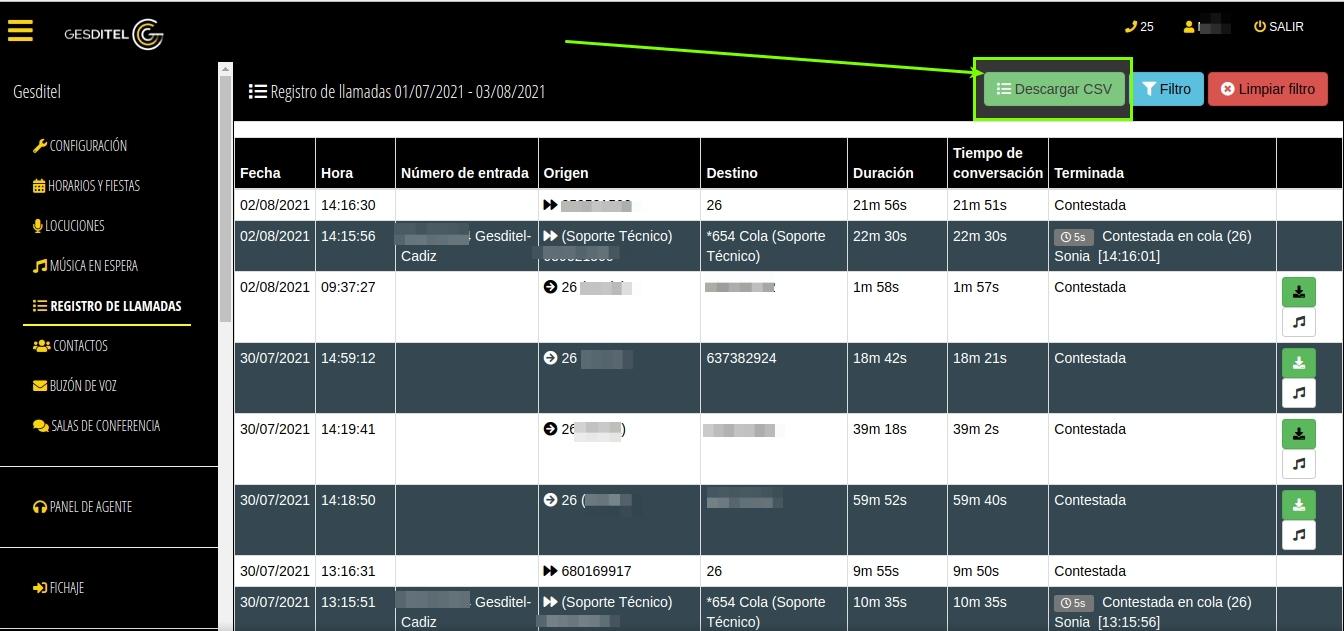
4.3. ¿Cómo realizar la grabación de llamadas en la centralita virtual?
El sistema nos da la opción de realizar la grabación de las llamadas de forma automática. Si tenemos esta funcionalidad activada, podemos hacer la búsqueda de cualquier llamada que nos interese escuchar posteriormente a ser realizada. Usamos cualquiera de filtros expuestos previamente y una vez localizada la llamada, la escuchamos donde se muestra:

IMPORTANTE: destacar que si lo deseamos, también podemos descargar la grabación de la llamada en concreto. Lo hacemos pinchando en la siguiente opción:

5. ¿CÓMO ADMINISTRAR CONTACTOS EN LA CENTRALITA VIRTUAL?
El sistema es compatible con agendas remotas de contactos.
Será posible crear agendas de contactos desde la centralita y sincronizarlas automáticamente con todos los terminales (esta función está disponible en algunas marcas y modelos, entre las que se encuentran una gran variedad de terminales Yealink).
Desde el panel de la centralita se podrán crear, modificar y eliminar contactos que se sincronizarán con los terminales telefónicos de forma automática, modificando el número de teléfono por el nombre de la persona en el histórico de llamadas.
5.1. ¿Cómo crear contactos en la centralita virtual?
Una vez pulsado el botón, accederás a la agenda cloud de contactos. Para crear un nuevo contacto pulsa en el botón verde «Contactos».
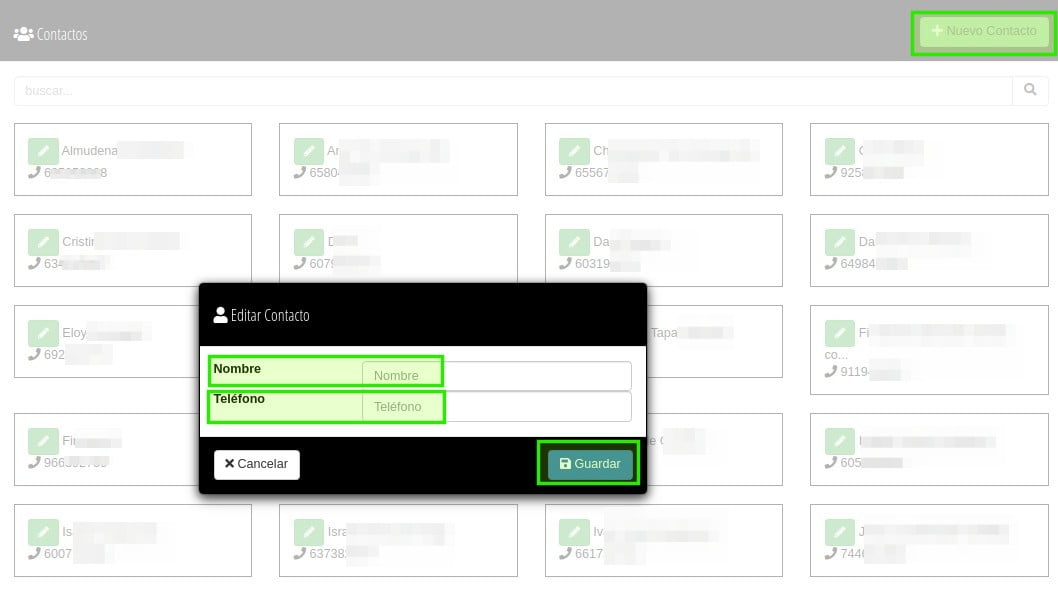
Ahora deberás escribir el nombre y el teléfono del contacto en la celda destinada a tal efecto, y pulsar el botón «Guardar».
IMPORTANTE: todos los contactos que crees en esta plataforma se sincronizarán automáticamente con todos los terminales de tu sistema telefónico. Si alguna vez se estropea alguno, volverán a sincronizarse de nuevo al cambiar el terminal. De este modo tus contactos estarán seguros y a disposición de todo tu equipo de trabajo.
Debes configurar tu terminal previamente para que se produzca la sincronización de todos los contactos a todos los teléfonos asociados al call center / contact center. Puedes leer a continuación cómo sincronizar la agenda remota de tu teléfono en el enlace asociado.
Esta opción de contactos en la nube es compatible con la agenda personal de tu teléfono. Al acceder a la agenda personal solo tú podrás ver tus contactos, los cuales estarán en la memoria del teléfono (si se estropea el teléfono perderás los contactos). Sin embargo, la agenda remota estará a disposición de todo tu equipo. Solo podrán leer contactos desde sus terminales. Para crear nuevos contactos se debe acceder a la web.
5.2. ¿Cómo buscar contactos en la centralita virtual?
Para buscar un contacto debes escribir el nombre del contacto que quieres buscar y pulsar en el icono de la lupa señalado a continuación.
Si el nombre del contacto está en la agenda, aparecerá en pantalla.
Pinchando en el icono verde con un lápiz blanco dentro de la ficha del contacto podemos editarlo y modificar su nombre o su teléfono.
6. ¿CÓMO ACCEDER AL BUZÓN DE VOZ DE LA CENTRALITA VIRTUAL?
Acceder a los buzones de voz online: Esta opción solo estará disponible si no enviamos los buzones de voz a tu correo electrónico, o si los enviamos, pero mantenemos la copia en la web de tu sistema telefónico.
Para acceder a los buzones de voz debes pulsar en la opción «Buzón de voz».
Una vez aquí, puedes oír cada uno de los mensajes haciendo click en el icono de la nota musical. Oirás el mensaje que ha dejado tu cliente directamente desde la web, sin necesidad de instalar ningún reproductor de audio.
También puedes descargar el mensaje pulsando en el botón verde que indicamos a continuación. Al hacerlo se descargará en tu equipo un archivo mp3.
Los mensajes que no hayas «leído» (en este caso sería más correcto decir descargado u oído) aparecen con un icono verde de un sobre cerrado.
Pulsando ese icono podemos marcarlo como leído.
Para hacer una selección múltiple de mensajes puedes usar el enlace «Marcar todos»
Y luego marcar todos los mensajes como leídos de una sola vez. Para ello debes pulsar el botón verde «marcar como leído».
También puedes eliminar mensajes que no te interesa guardar, seleccionándolos y pulsando el botón rojo «eliminar». También es posible usar el enlace «marcar todos» y pulsar luego en «eliminar» para eliminar todo los mensajes de una sola vez.
IMPORTANTE: Cada buzón de voz se asociará a una extensión.
Es posible configurar los buzones de voz para que los mensajes recibidos permanezcan en la plataforma de la centralita, para que lleguen por mail a una dirección de correo electrónico asignada a ese buzón junto con el audio grabado, o para ambos casos.
Para facilitar la gestión de los mensajes de voz, la centralita dispone de un panel en el que se podrá marcar como leído, como no leído – uno o varios mensajes, eliminarlos, descargar el audio o reproducirlos desde el propio navegador.

7. ¿CÓMO CREAR SALAS DE CONFERENCIA EN LAL CENTRALITA VIRTUAL?
Desde el sistema podrán crear tantas salas de multiconferencia como se precise de forma rápida y sencilla. Gracias a estas salas se permitirá invitar a conferencias grupales, tanto al personal interno como a cualquier persona externa, bien configurando esta sala en un DDI o bien realizando una llamada a la persona “externa” y transfiriéndola a la extensión asociada.
Para iniciar la creación de una sala, pinchamos en la pestaña correspondiente y luego, en el botón superior derecho «Nueva sala».

En la ventana que nos aparece a continuación, rellenamos todos los datos indicados.
IMPORTANTE: Para segurizar estas salas se posibilitará configurar PIN de acceso para invitados y administrador, de forma que la sala no esté disponible hasta que el administrador no acceda a ella y se loguee con su PIN.
![]()
Como siempre indicamos, no debemos olvidar pinchar en el botón «Guardar» para confirmar la creación de la sala.
8. ¿CÓMO CONFIGURAR EL PANEL DE LA CENTRALITA VIRTUAL?
Llegados a este punto del Manual Centralita Virtual y una vez te encuentres en el panel web, accede a la pestaña «Configuración», te explicaremos a continuación los puntos más destacados de la configuración del panel para una óptima gestión telefónica y control del comportamiento de las extensiones asociadas.
8.1. ¿Cómo realizar la creación, edición, eliminación y duplicado de menús interactivos en la centralita virtual?
El sistema permitirá crear, editar, eliminar y duplicar fácilmente menús interactivos. Accedemos a él desde la pestaña «Configuración» , seleccionamos la extensión donde deseamos crear el menú interactivo (por ejemplo en nuestro caso, la de Servicio Atención Cliente) y pulsamos a continuación el botón «configuración»:
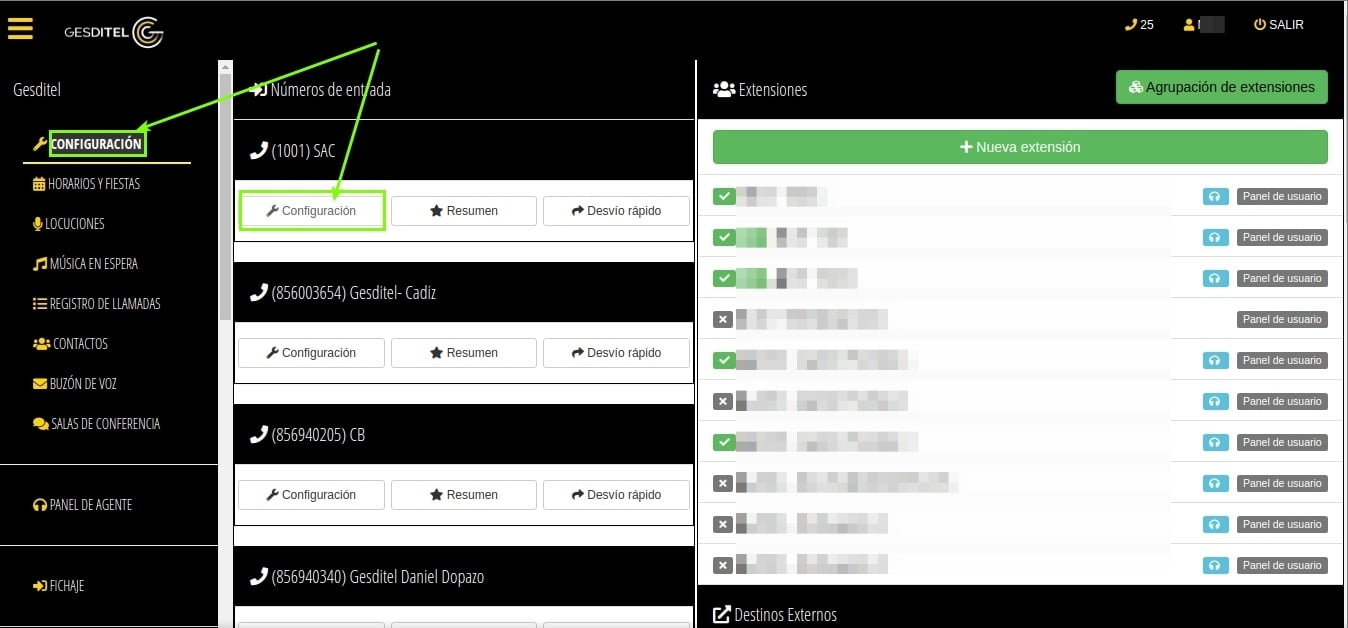
Una vez dentro, nos encontramos con el siguiente panel. A continuación, pinchamos en «Menú Interactivo»:

Una vez dentro de la opción de menú interactivo, podemos ver los menús previamente creados que podemos editar o crear otros nuevos desde la opción «Nuevo Menú Interactivo»:

Como indicamos anteriormente, para crear el nuevo menú interactivo, pinchamos en la opción «Nuevo menú interactivo». Estos menús interactivos constarán de:
1 – Nombre del menú.
2 – Locución de bienvenida (opcional).
3 – Qué ocurre si marca una opción no válida (por defecto se corta la llamada, pero desde el desplegable, podemos asignar otra tarea posterior como: pasar a dejar mensaje de buzón de voz, transferir la llamada a otra extensión, añadirla a una cola, cambiar a otro menú interactivo…). Cuando se marca una opción no válida, también tenemos la opción de definir que se repitan todas las opciones.
4 – Opciones disponibles en el menú. Se asociará a un número de uno o varios dígitos con una acción (grupo, cola, extensión, locución, buzón…).
5 – Posibilidad de activar marcación directa a una de las extensiones, o no.
6 – Tiempo de espera antes de transferir la llamada al destino configurado. Aquí también tenemos la opción de definir que se repitan todas las opciones.
7 – Qué ocurre si se agota el tiempo de espera sin que se marque ninguna opción (por defecto se corta la llamada, pero desde el desplegable, podemos asignar otra tarea posterior como: pasar a dejar mensaje de buzón de voz, transferir la llamada a otra extensión, añadirla a una cola, cambiar a otro menú interactivo…).

IMPORTANTE: sobre el punto 4 debemos destacar que lo normal es asociar las opciones a un solo dígito.
Ejemplo: si queremos transferir llamada a un departamento: «para hablar con administración marque 1».
Pinchamos en primer lugar en «añadir opción al menú»:

A continuación seleccionamos el dígito 1 que en el caso del ejemplo será el asignado para Administración:

Pero debemos tener en cuenta que los teléfonos iPhone vienen con un defecto de fábrica que duplica la opción seleccionada, por ejemplo: el usuario quiere hablar con administración y marca el número 1, pues bien, en su teléfono aparecerá marcado «11».
Por esta razón, todas las opciones de menú deberán ser duplicadas, es decir, crearemos la regla normal con el dígito «1» para transferir la llamada a Administración y la regla para iPhone, en la que definiremos que si se marca «11», se transfiera también la llamada a Administración.
Si nos fijamos, en la pantalla de dígitos, solo nos aparecen los números del 1 al 9. En este caso, pincharemos en «avanzado»:

Ahora podemos escribir números de más de un dígito, «11» en el caso del ejemplo. Pinchamos en validar para confirmar.
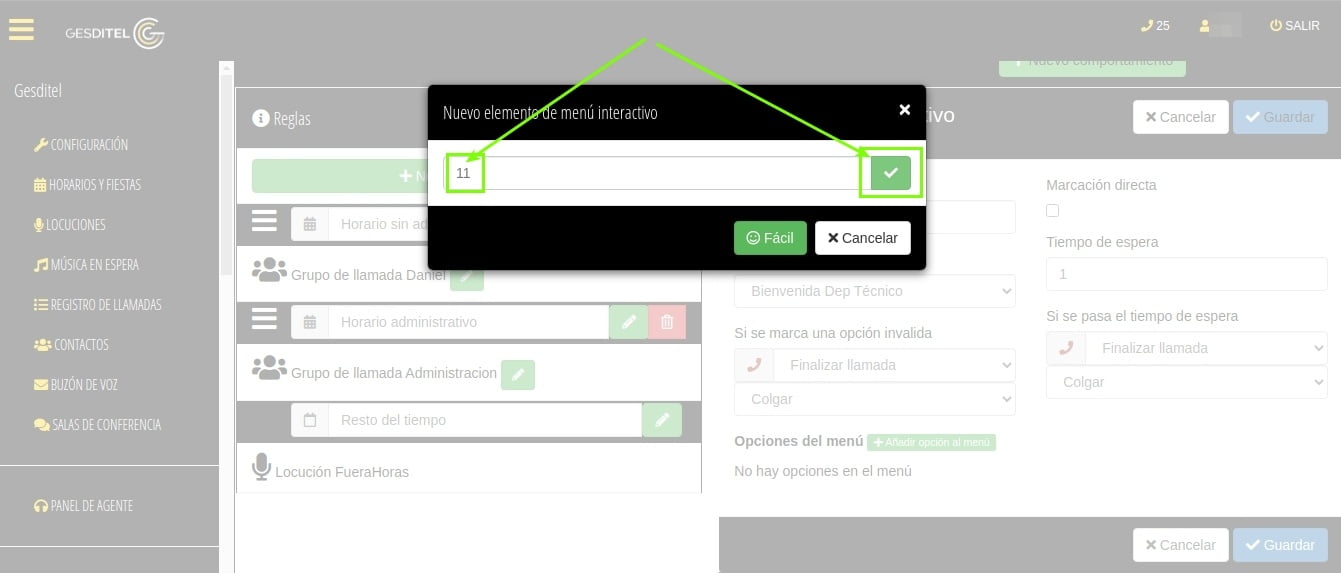
Con esta actualización de nuestro menú interactivo, quedará subsanado el error previsto para los teléfonos iPhone.
8.2. ¿Cómo realizar la creación, modificación o duplicado de grupos de llamada en la centralita virtual?
El sistema permitirá editar los grupos de llamada según las preferencias. Cada grupo de llamada constará de los siguientes elementos:
1 – Nombre del grupo.
2 – Locución de bienvenida del grupo (creada previamente).
3 – Música en espera del grupo (creada previamente).
4 – Extensiones que forman parte del grupo (para añadirlas, debemos añadirlas todas en modo masivo o seleccionando las deseadas pulsando el símbolo +).
5 – Tiempo de ring de las extensiones del grupo.
6 – Tipo de ring de las extensiones del grupo (a la vez, secuencialmente, …)
7 – Qué ocurre si ninguna extensión está registrada o no descuelgan la llamada (por defecto se corta la llamada, pero desde el desplegable, podemos asignar otra tarea posterior como: pasar a dejar mensaje de buzón de voz, transferir la llamada a otra extensión, añadirla a una cola, cambiar a otro menú interactivo…).
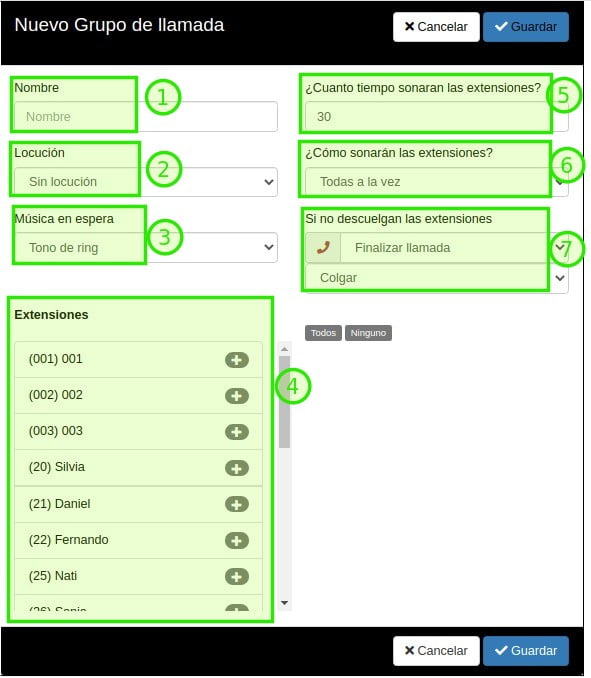
8.3. ¿Cómo configurar el DDIs en la centralita virtual?
Esta función nos permitirá la autogestión de todos sus DDIs de forma independiente, permitiendo asociar cada DDI a uno o varios horarios, y dentro de cada horario ejecutar un comportamiento diferente según proceda.
Cada DDI tendrá las siguientes opciones de configuración:
1 – Configuración: desde este botón accederemos al configurador del DDI.
2 – Resumen: pulsando este botón se visualiza un resumen del funcionamiento horario/función de este DDI.
3 – Desvío rápido: permite configurar un desvío incondicional de forma rápida y sencilla. Desarrollaremos este apartado paso a paso en el siguiente punto (8.4.).

Al pulsar el botón 1 (Configuración) se accederá al menú visual de configuración del DDI, Desde este menú podemos autogestionar el funcionamiento del DDI asociando cada horario a un comportamiento.
8.4. ¿Cómo gestionar las reglas horarias: cómo funcionan, cómo se crean , editan y eliminan en la centralita virtual?
Las reglas horarias definirán las acciones que la centralita virtual desarrollará según los horarios definidos por nosotros.
Por ejemplo, mediante las reglas podemos definir las locuciones que los usuarios oirán al hacer una llamada a nuestra centralita virtual. Si es un día festivo escucharán la locución definida para tal día y si es uno laboral, escucharán la locución habitual.
La centralita gestionará los horarios empezando por el que queda más alto y seguirá bajando hasta el horario que queda más bajo. Para que el asistente lea la regla de forma correcta, debemos colocar en primer lugar el horario más puntual (festivos) al más genérico (diario). Si necesitamos reordenar las reglas horarias para que el asistente las pueda leer como hemos indicado, podemos moverlas pinchando en la esquina superior izquierda de la misma y arrastrando con el ratón a la posición adecuada:

En caso de que un tramo horario coexista en dos horarios distintos, la centralita dará prioridad al que queda en posición más elevada.

Para crear una regla horaria, nos vamos a la pestaña de configuración y pinchamos de nuevo en configuración. El siguiente paso será seleccionar la opción «Nueva regla horaria»:

A continuación, elegimos del desplegable el horario para el que queremos crear la nueva regla. Elegimos en este caso por ejemplo el creado previamente «festivos nacionales» y guardamos para confirmar:
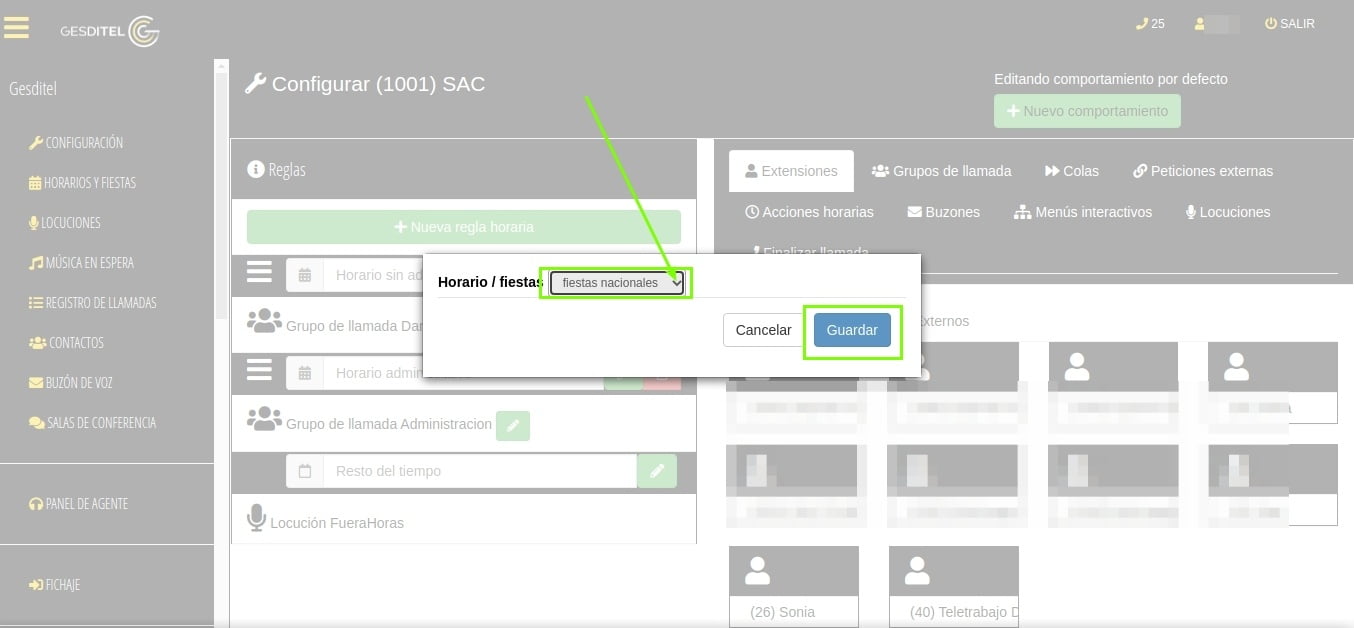
Una vez seleccionado el horario con el que vamos a trabajar en esta nueva regla y guardados los cambios, el sistema nos mostrará de nuevo el panel de configuración con la nueva regla creada y los valores predefinidos creados (mantener en espera). Para editar estos valores predefinidos, pinchamos en el lápiz como se muestra a continuación:

En la nueva ventana de edición que nos aparece, definiremos la acción a realizar con ese horario seleccionado.
Debemos saber, que a parte de definir una locución, hay muchísimas acciones más que se pueden definir en las reglas, como: meter la llamada en una cola específica, definir un menú interactivo en concreto para un horario elegido… Detallamos todas las acciones posibles a continuación:
- Extensión
- Grupo de llamada
- Cola
- Sala de conferencia
- Acción horaria
- Buzón
- Buzón sin locución
- Buzón personalizado
- Menú interactivo
- Locución
- Entrada de llamadas
- Finalizar llamada
- Petición externa
- Acción personalizada
- Tono interno
Según la lacción seleccionada, nos aparecerán las opciones a realizar con cada una de ellas.
Nuestro objetivo en este caso es asignar una locución específica (previamente creada) que nuestros interlocutores escucharán al hacer una llamada en los días de festivo nacional. Seleccionamos Acción: locución + locución deseada:

Por último, cuando deseemos eliminar una regla horaria, es muy sencillo. Desde el panel de configuración pinchamos en la esquina superior derecha donde aparece el icono de la papelera. Esta regla desaparecerá entonces de inmediato.
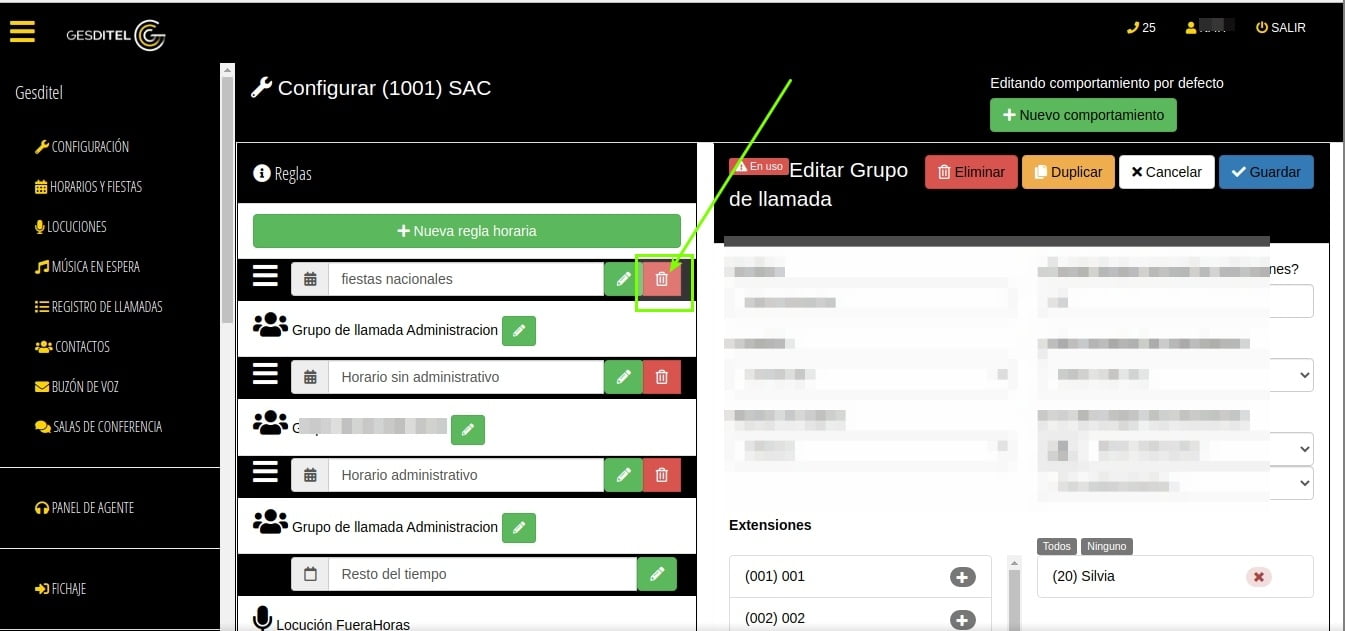
8.5. ¿Cómo activar y desactivar el desvío rápido en la centralita virtual?
La función de desvío rápido de extensiones la encontramos en la pestaña de configuración de nuestro panel web.
- Cómo PONER un DESVÍO RÁPIDO:
En primer lugar, entramos en el apartado de configuración de nuestro panel web. Buscamos la extensión que deseamos desviar y pulsamos en la opción que indica «Desvío rápido»:
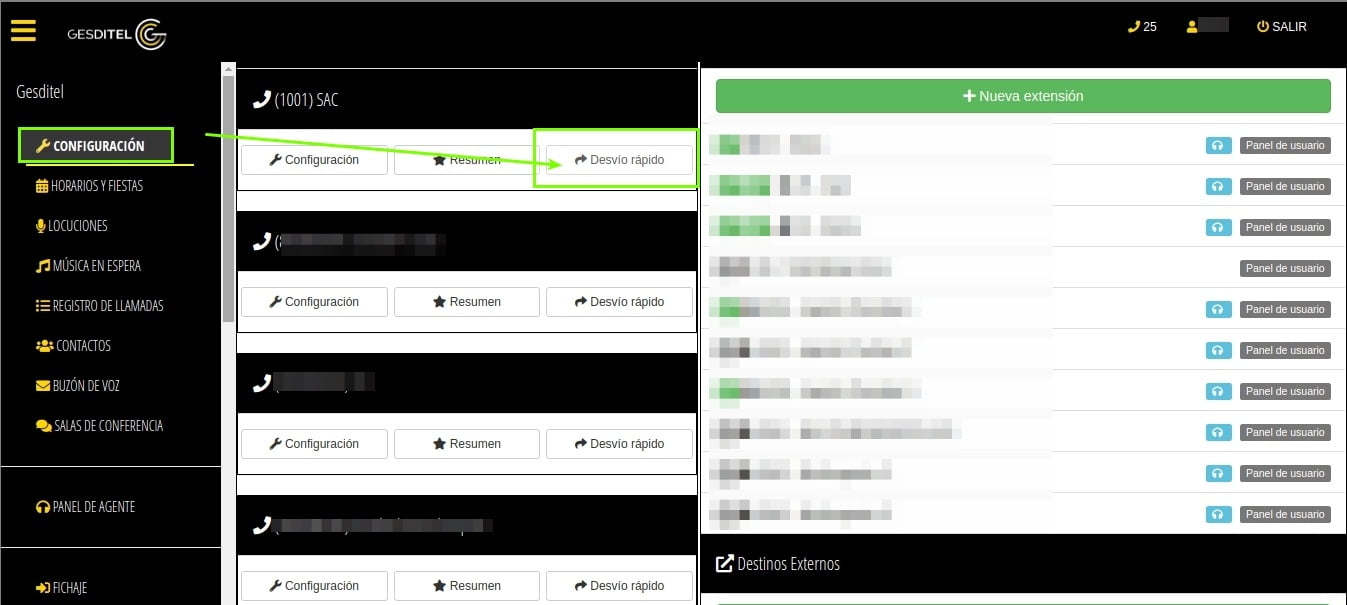
Al pinchar «Desvío rápido» de la extensión que vamos a desviar, nos aparece una nueva pestaña donde introduciremos el número o la extensión hacia la que deseamos hacer el desvío. Pinchamos en el botón «Activar desvío rápido» para confirmar:
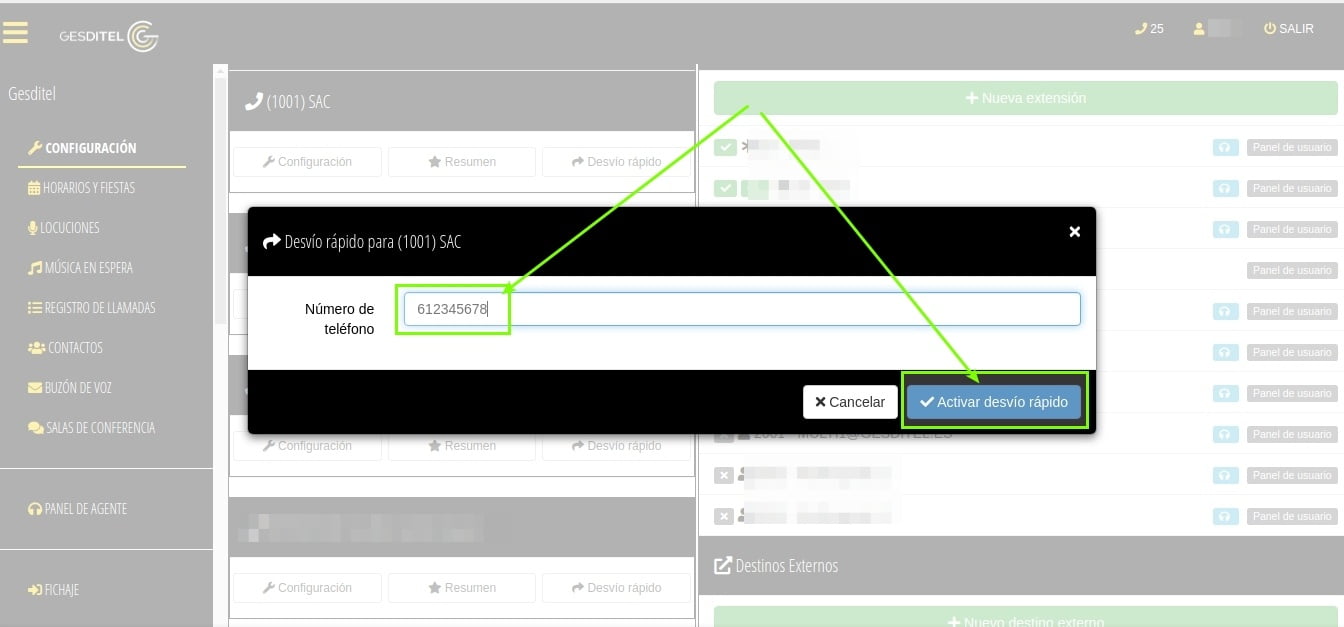
A continuación, volveremos a ver el panel del sistema donde se encuentran todas las extensiones y podremos confirmar que el desvío está hecho correctamente y al número de teléfono deseado, si nos damos cuenta en ese momento de que hay un error en el teléfono, tenemos un acceso directo a la opción para editarlo:
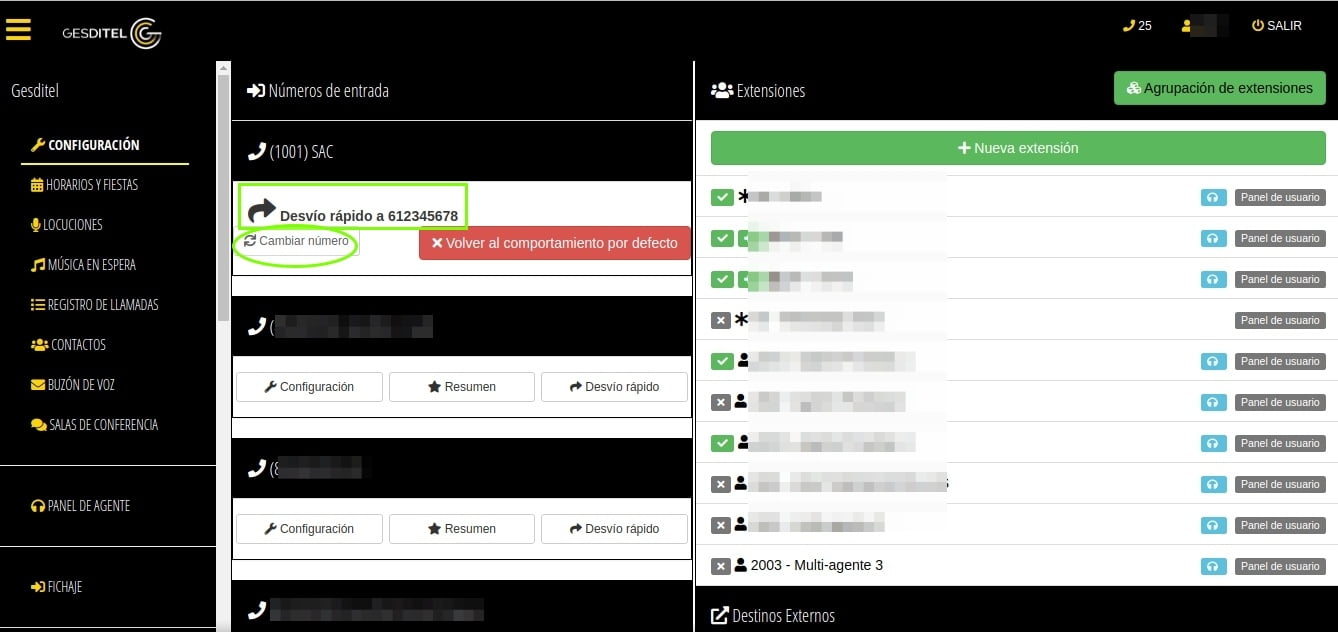
- Cómo QUITAR un DESVÍO RÁPIDO:
Una vez nos encontremos en la pantalla de Configuración del panel web de nuestra centralita virtual / call center, identificaremos la extensión o número a la que deseamos quitar el desvío. Fácilmente podemos ver en rojo un enlace directo que si pinchamos, nos desactiva automáticamente la función:

Confirmamos que la anulación del desvío está correctamente realizada, ya que desaparecen de la extensión en cuestión (vista habitual).
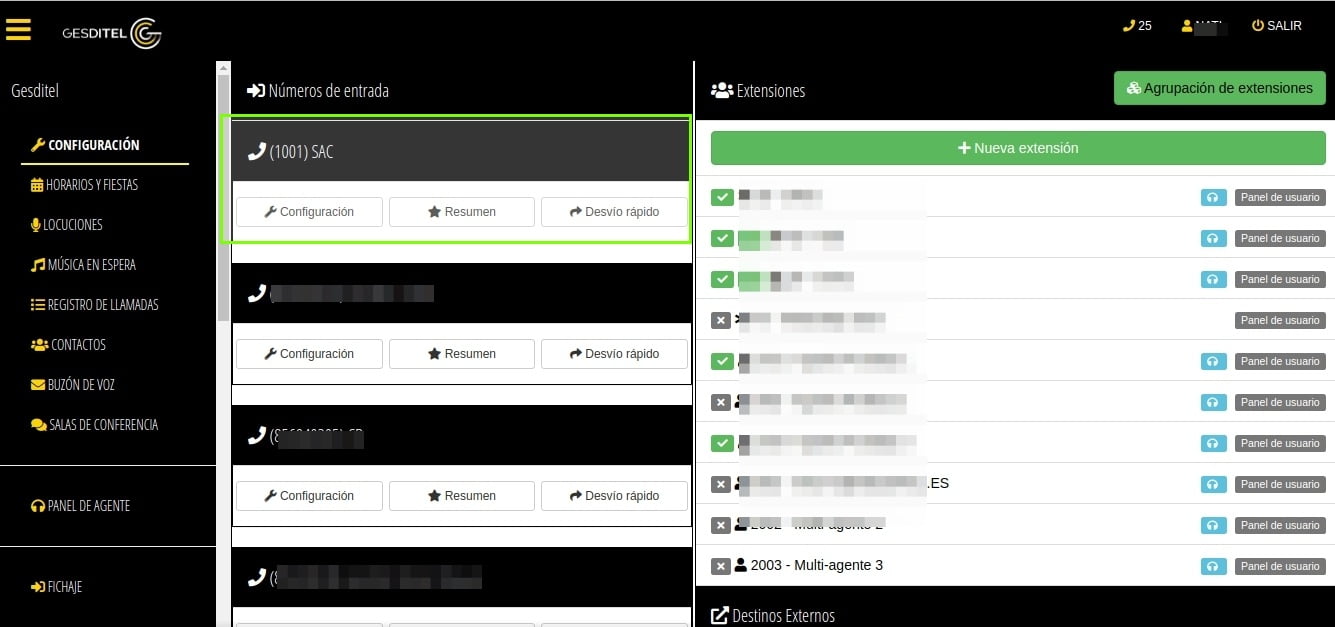
8.5. ¿Cómo controlar la gestión telefónica y el comportamiento de las extensiones en la centralita virtual?
Desde el apartado de configuración, también podrás realizar las siguientes funciones para llevar un control de la gestión telefónica y el comportamiento de las extensiones:
1) Modificar los buzones de voz de cada una de las extensiones, así como las notificaciones recibidas.
2) Modificar el número con el que se identificará cada una de las extensiones cuando se realice una llamada.
3) Modificar el tiempo de Ring de cada extensión.
4) Limitar las llamadas a cualquier lista negra predefinida, así como crear nuevas listas negras para prohibir limitar el consumo de determinadas extensiones telefónicas.
5) Habilitar/deshabilitar llamada en espera de cada una de las extensiones.

8.6. ¿Cómo crear y coonfigurar buzones personalizados en la centralita virtual?
Hay empresas que solicitan este servicio de buzón de voz para que sus clientes tengan la opción de dejar un mensaje si la llamada no puede ser atendida. Los buzones de voz estarán asociados a un correo electrónico corporativo donde la persona encargada recibirá un email con la transcripción de dicho mensaje.
Ahora bien, estos buzones de voz pueden ser personalizados. Os mostramos a continuación cómo hacerlo.
La ruta para crear el buzón de voz personalizado según extensión / departamento es la siguiente: pinchamos en la pestaña configuración y en el botón configuración de la extensión deseada (en nuestro caso para el ejemplo, seleccionamos SAC):
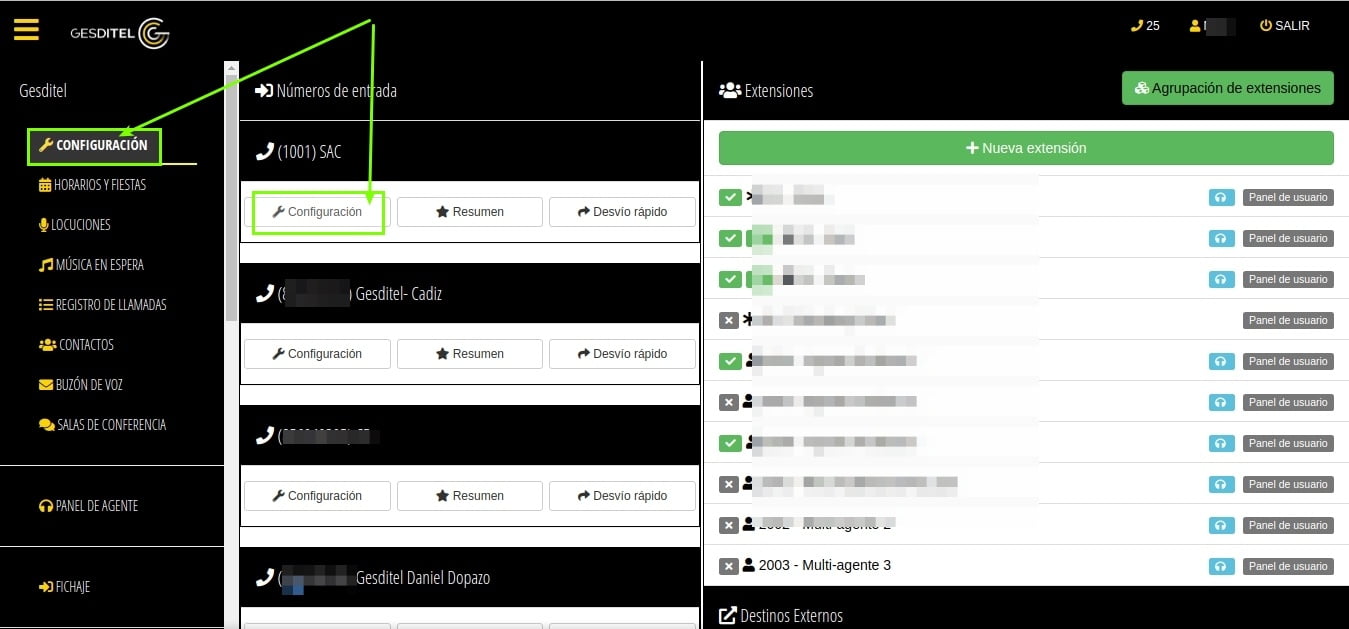
Una vez dentro, a la derecha del panel, seleccionamos Buzón y después la pestaña «buzón personalizado»:

Podemos ver en el panel nuevo, todos los buzones ya creados previamente (si los hay). Creamos uno nuevo pinchando en el botón «Nuevo buzón personalizado»:

En la nueva pestaña identificaremos el nuevo buzón con un nombre (que sea reconocible internamente), la locución que deseamos que de active y la extensión o departamento al que la deseamos asociar. No debemos olvidar guardar los cambios para confirmar todo.
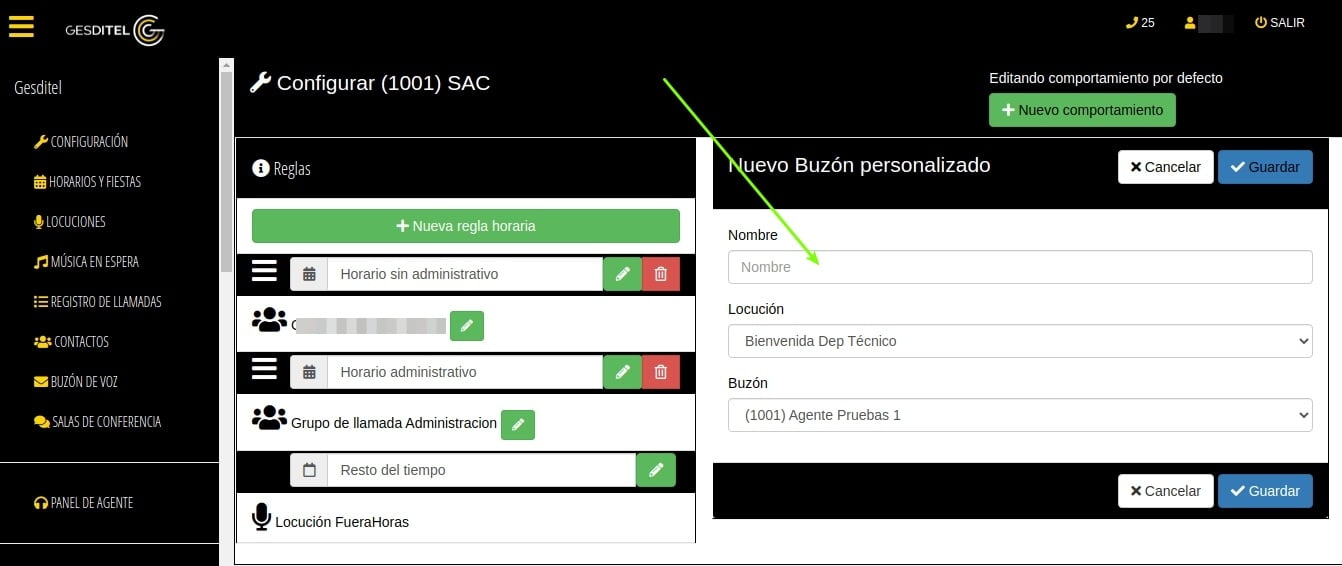
9. ¿CÓMO GESTIONAR EL MÓDULO CALL CENTER / CONTACT CENTER DE LA CENTRALITA VIRTUAL?
Puede existir algún módulo de los que se indicarán a continuación que no lo puedas visualizar desde tu panel, esto es porque este servicio no está contratado por tu empresa o no es necesario para vuestro servicio.
9.1. ¿Cómo realizar la creación, edición, eliminación y duplicado de menús interactivos de la centralita virtual?
El sistema permitirá crear, editar, eliminar y duplicar fácilmente menús interactivos
Estos menús interactivos constarán de:
1 – Nombre del menú.
2 – Locución de bienvenida (opcional).
3 – Qué ocurre si marca una opción no válida.
4 – Opciones disponibles en el menú. Se asociará a un número de uno o varios dígitos con una acción (grupo, cola, extensión, locución, buzón…)
5 – Posibilidad de activar marcación directa a una de las extensiones, o no.
6 – Tiempo de espera antes de transferir la llamada al destino configurado.
7 – Qué ocurre si se agota el tiempo de espera sin que se marque ninguna opción.

9.2. ¿Cómo asignar agentes a colas en la centralita virtual?
El sistema permitirá gestionar colas de llamadas.
Los administradores designado podrán vincular y desvincular a los agentes telefónicos a las colas existentes únicamente con seleccionarlos y guardar.

9.3. ¿Cómo generar estadísticas de colas en lal centralita virtual?
El sistema permitirá a los administradores acceder a un potente filtro que generará estadísticas según los parámetros indicados.
1 – Fecha de inicio de la estadística.
2 – Fecha de fin de la estadística.
3 – Hora de inicio de la estadística.
4 – Hora de fin de la estadística.
5 – Colas de las que se desean obtener estadística.
6 – Forma de agrupar los datos (por horas, por días o por días y horas).
Además, se dispondrá de opciones para unificar gráficas y filtros rápidos (filtro semanas, mensual, hoy, ayer…).

Resultado de una estadística de cola:
1 – Gráfica estadística con llamadas enviadas, recibidas, atendidas y sin atender, agrupadas por hora. Se puede modificar la vista según nuestras necesidades, usamos el filtro marcando y desmarcando las opciones disponibles.
2 – Información estadística de llamadas entrantes contestadas.
3 – Información estadística de llamadas entrantes no contestadas.
4 – Información estadística de llamadas salientes.
5 – Botones de exportación de estadísticas a XLS o CSV.

9.4. ¿Cómo generar estadísticas de agentes en la centralita virtual?
También se dispondrán de filtros estadísticos con los que se podrá visualizar el desempeño de un agente en particular o de los agentes telefónicos asociados a las colas
1- Selección de agentes.
2- Selección de fecha y hora de inicio.
3- Selección de fecha y hora de fin.
4- Botón de filtro.
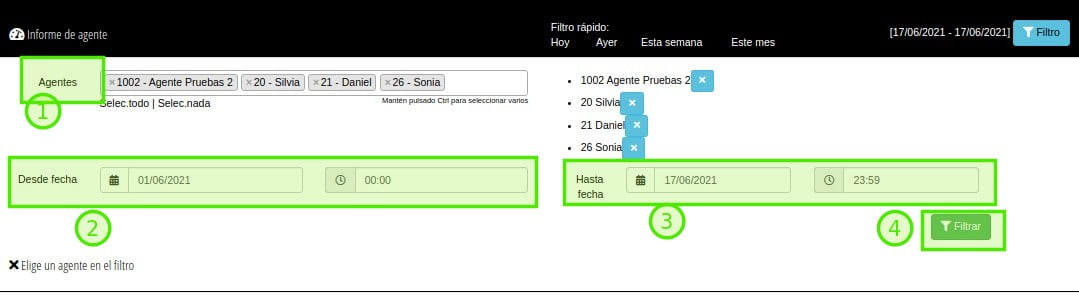
Ejemplo de un filtro de agente:
1- Filtro de llamadas ordenadas por hora. Se puede modificar la vista según nuestras necesidades, usamos el filtro marcando y desmarcando las opciones disponibles.
2- Información estadística de llamadas entrantes.
3- Información estadística de llamadas salientes.
4- Botones de descarga de estadísticas en XLS o CSV.

9.5. ¿Cómo generar resumen de colas en la centralita virtual?
También se pondrá a nuestra disposición un completo dashboard personalizable que mostrará información a tiempo real sobre el estado de cada una de las colas.

Agentes: en pausa, en cola, fuera de cola.
Llamadas entrantes: sonando, en conversación, abandonadas, en espera.
Llamadas salientes: Sonando, en conversación.
Resúmenes totales diarios: llamadas entrantes y salientes, contestadas, sin contestar…
10. ¿CÓMO CONFUGURAR LA PESTAÑA AGENTES EN LA CENTRALITA VIRTUAL?
La pestaña de Agentes no es general a todas las centralitas virtuales, se trata de un servicio extra que solo algunas empresas necesitan y contratan, como por ejemplo las dedicadas al telemarketing. Así que si en tu panel web no se encuentra esta funcionalidad, puede ser normal.
Desde la pestaña Agentes podemos ver los puestos y agentes de nuestra centralita y realizar acciones como las que se describirán a continuación. Para acceder a las opciones de Agente, seleccionamos la pestaña indicada en nuestro panel web:

En primer lugar, vemos los Puestos de agente que se encuentran disponibles en nuestra centralita. Para obtener más información sobre cada uno de ellos y editar su contenido, pinchamos en los tres puntos de la esquina derecha del puesto con el que queremos trabajar:
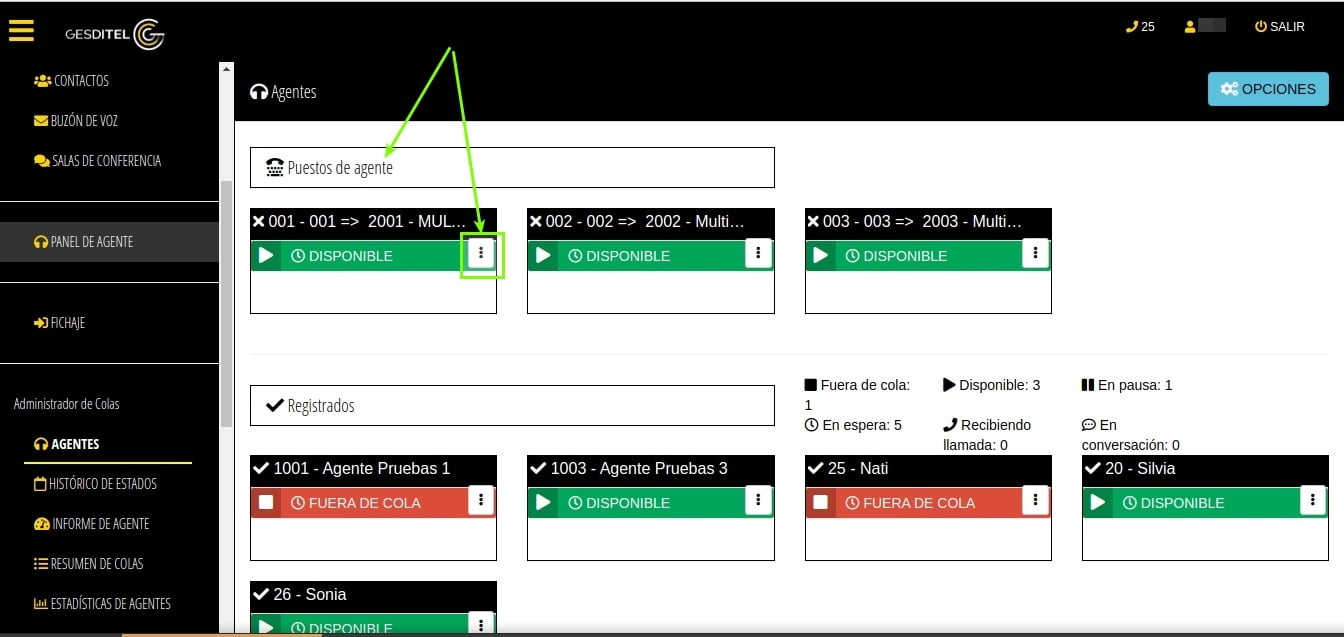
Una vez pinchamos en esos 3 puntos, nos mostrará acciones a realizar en ese puesto como las siguientes:
- Mostrar colas de las que es miembro: pinchando en esta opción, nos mostrará las colas en la que está activo este puesto (extensión). Para sacarlo de una cola en concreto, simplemente debemos pinchar el icono de la papelera «sacar de cola»:

- Poner en pausa:
- Almuerzo
- Aseo
- Desayuno
- Trabajos complementarios
- Salir (desactivar)
- Activar no molestar (para dejar de recibir llamadas durante el tiempo en el que mantengamos activa esta opción en el puesto).
- Histórico de estados: que nos ofrecerá información sobre los tiempos en que ha estado activo o en pausa este puesto. Se explicará en profundidad en el punto 11.
- Informe de agente: mediante filtros por día / agente, obtendremos informes de rendimiento del puesto. Dedicaremos el punto 12 para explicarlo en profundidad.
En el siguiente apartado de esta ventana, veremos los agentes de nuestra centralita:
- Agentes registrados: son los agentes que se encuentran en un puesto asignado.
- Agentes no registrados: son agentes disponibles que no tienen un puesto asignado, pueden encontrarse activos o no. Pueden cambiar de puesto, ya que cuentan con una ID identificativa de agente.

Como podemos observar, en esta ventana tenemos una visión general de lo que está ocurriendo en nuestra centralita virtual: los agentes disponibles, los que están en pausa, los que están ocupados al teléfono (con el número con el que están en contacto y el tiempo de la llamada…), etc.
Ahora bien, si elegimos un agente en concreto (registrados o no) y pinchamos en los tres puntos de la esquina superior derecha, accedemos a toda la información del agente en cuestión:

- Mostrar colas de la que es miembro: al pinchar en esta opción, veremos las colas en la que está operando dicho agente. Desde aquí, tenemos la opción de sacarlo directamente de una cola. Simplemente tenemos que pinchar en el icono de la papelera «sacar de cola» para hacerlo.

Otras opciones a realizar desde aquí directamente son: «activar no molestar» o acceder al histórico de estados e informe de agente (ambos puntos se explicarán a continuación – 11 y 12).
11. ¿CÓMO VER EL HISTÓRICO DE ESTADOS EN LA CENTRALITA VIRTUAL?
Desde la pestaña «Histórico de estados» podemos sacar informes de estado de los puestos activos, en pausa (y causa), disponibles. Usamos los filtros rellenando datos de fecha / hora / puesto / agente disponibles para acotar nuestra búsqueda y sacar la estadística / datos concretos que necesitamos:

11. ¿CÓMO GENERARA UN INFORME DE AGENTE EN LA CENTRALITA VRTUAL?
Al igual que en el punto anterior sobre Histórico de estados, desde la pestaña «Informe de agente» podemos sacar estadísticas sobre el rendimiento de nuestros agentes. Usamos de nuevo el filtro para definir agentes en concreto y fechas desde hasta.

Obtendremos como resultado una estadística visual además de información concreta del agente en cuestión: número de llamadas entrantes atendidas, tiempo medio de conversación, tiempo de espera, número de llamadas salientes… etc.
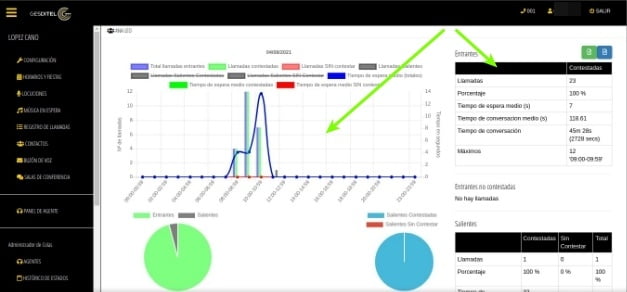
Si vamos un poco hacia abajo en la pantalla, podemos ver además un resumen del histórico de estados del agente en concreto en el día seleccionado (su tiempo disponible, sus pausas…). Al pinchar donde indicamos «ver llamadas», accederemos al listado detallado de llamadas entrantes, salientes y toda la información relevante sobre llamadas en ese agente / fecha seleccionadas:

Aparato que conecta una o varias líneas telefónicas con diversos teléfonos instalados en los locales
de una misma entidad.
Centralita, según la RAE
GESDITEL dispone de los más avanzados paneles de control (Centralita Virtual) del mercado, pero además de ofrecer a sus clientes esta posibilidad, también permite realizar muchas acciones bastante útiles directamente desde los terminales telefónicos, mediante el uso de algunos códigos de servicio.
La mayoría de estos códigos están estandarizados, así que probablemente puedan usarlos sea cual sea su operador de telefonía IP o centralita virtual. Los clientes de nuestros servicios telefónicos pueden usarlos con una seguridad del 100%.
Algunas de las funciones que permite el uso de estos códigos (siempre que tengan permisos administrativos para usarlas) son:
1. ¿CÓMO CAPTURAR LLAMADAS DESDE LA CENTRALITA VIRTUAL?
| Descripción | ||
|---|---|---|
| Captura de grupo | *8 | Se capturará la llamada de su grupo de captura por defecto |
| Captura directa | ** | Se capturará la llamada que está sonando en la extensión |
2. ¿CÓMO GESTIONAR EL BUZÓN DE VOZ EN LA CENTRALITA VIRTUAL?
| Acción | Código | Descripción |
|---|---|---|
| Acceso con extensión y pin | *98 | Se pedirá el número de extensión y el pin del buzón |
| Acceso con pin | *97 | Se pedirá el pin del buzón y como extensión se utilizará la extensión desde la que se marca |
| Acción buzón | *620 | Se ejecuta la acción de buzón de la extensión (para usar en desvíos) |
| Acción buzón sin locución | *621 | Se ejecuta la acción del buzón sin locución de la extensión (para usar en desvíos) |
* El PIN por defecto es :1234
3. ¿CUÁLES SON LOS CÓDIGOS DE NAVEGACIÓN DE LA CENTRALITA VIRTUAL?
3.1. ¿CUÁLES SON LOS CÓDIGOS DE NAVEGACIÓN PARA EL MENÚ DE BUZÓN DE VOZ EN LA CENTRALITA VIRTUAL?
Menú principal
| Código | Acción |
|---|---|
| 1 | Escuchar mensajes nuevos |
| 2 | Escuchar mensajes guardados |
| 5 | Acceso a menú de configuración |
| # | Salir |
Control de reproducción
| Código | Acción |
|---|---|
| 7 | Borrar mensaje |
| 2 | Guardar mensaje |
| # | Salir |
| 0 | Pausar |
| 1 | Reiniciar reproducción |
| 6 | Adelantar audio |
| 4 | Retrasar audio |
Mensaje guardado
| Código | Acción |
|---|---|
| 1 | Escuchar mensaje |
| 2 | Guardar mensaje |
| 3 | Grabar mensaje |
| # | Salir |
Escuchar mensaje
| Código | Acción |
|---|---|
| 1 | Escuchar |
| 2 | Guardar |
| 7 | Borrar |
| 4 | |
| # | Salir |
Menú de configuración
| Código | Acción |
|---|---|
| 1 | Grabar locución |
| 2 | Elegir locución |
| 3 | Grabar nombre |
| 6 | Cambiar contraseña |
| 0 | Salir al menú principal |
3.2. ¿CUÁLES SON LOS CÓDIGOS DE NAVEGACIÓN PARA DESVÍOS ENLA CENTRALITA VIRTUAL?
| Tipo | Código | Descripción |
|---|---|---|
| Incondicional | *21 | Desvía todas las llamadas al |
| Ocupado | *22 | Desvía todas las llamadas al si el destino está ocupado |
| Si no contesta | *23 | Desvía todas las llamadas al si el destino no contesta |
| Si no disponible | *24 | Desvía todas las llamadas al si el destino no está disponible |
| Eliminar desvíos | *20 | Elimina todos los desvíos que existan, sean del tipo que sean |
3.3. ¿CUÁLES SON LOS CÓDIGOS DE NAVEGACIÓN PARA LA FUNCIÓN NO MOLESTAR EN LA CENTRALITA VIRTUAL?
| Tipo | Código | Descripción |
|---|---|---|
| Activar | *251 | Activa el no molestar |
| Desactivar | *250 | Desactiva el no molestar |
| Conmutar (toggle) | *252 | Si está activo lo desactiva y si no lo está, lo activa |
4. ¿CUÁLES SON LAS OPCIONES DE LA ACCIÓN DE «ESCUCHA» EN LA CENTRALITA VIRTUAL?
Inicialmente, al ejecutar la acción, entraremos de modo que escucharemos la conversación en curso, pero no podremos intervenir (spy), cualquier cosa que digamos por el terminal, no será escuchada por los dos interlocutores de la conversación. Si deseamos intervenir en la conversación, tendremos 3 opciones:
| Acción | Dígito a pulsar | Extensión | El otro interlocutor |
|---|---|---|---|
| Hablar con el otro interlocutor | 1 | No escucha al que espía | Escucha al que espía |
| Susurrar a la extensión | 2 | Escucha al que espía | No escucha al que espía |
| Conferencia a 3 | 3 | Escucha al que espía | Escucha al que espía |
| Volver a sólo espiar | 0 | No escucha al que espía | No escucha al que espía |
5. ¿CÓMO GESTIONAR LAS COLAS EN LA CENTRALITA VIRTUAL?
| Acción | Código | Descripción |
|---|---|---|
| Salir de la cola | *2750 | El agente que lo marca saldrá de la cola especificada |
| Entrar en la cola | *2751 | El agente que lo marca entrará en la cola especificada |
6. ¿CÓMO GESTIONAR AGENTES EN LA CENTRALITA VIRTUAL?
| Acción | Código | Descripción |
|---|---|---|
| Salir del sistema | *2700 | El agente que lo marca pasará a estado «Logged Off» |
| Entrar al sistema | *2701 | El agente que lo marca pasará a estado «Available» |
| Descanso | *2703 | El agente que lo marca pasará a estado «On Break» |
7. ¿QUÉ OTROS CÓDIGO DE ACCIÓN PODEMOS USAR EN LA CENTRALITA VIRTUAL?
| Acción | Código | Descripción |
|---|---|---|
| Test de eco | *43 | Se repetirá todo lo que se diga (para test) |
| Decir extensión | *65 | Se indicará con una locución qué extensión es |
| Grabar locución | *29 | Se reproducirá un beep a partir del cual se grabará la locución en el número indicado en (puede ver el número en su panel) |
| Escuchar locución | *63 | Se reproducirá la locución con el número indicado en (puede ver el número en su panel) |
| Escucha | *26 | Entra en el modo escucha a la extensión [número de extensión |
Es probable que algunas de las funciones que requieren permisos especiales, como la de «espiar» una llamada, no funcionen hasta que no activemos dichos permisos, pero nuestros clientes pueden activarlas desde su panel online, o bien poniéndose en contacto con nuestro departamento de soporte, bien a través de nuestra web, o bien mediante el uso del canal telefónico.
Esperamos que este Manual de Configuración de Centralita Virtual os haya sido de utilidad. Destacar de nuevo que la configuración desde el terminal la hemos realizado con base en un teléfono Yealink, pero los códigos de servicio usados son universales y no deben variar aun si estás realizando la configuración desde un terminal diferente.
Os recomendamos una vez más seguir nuestro apartado «manuales» donde se ofrecen soluciones a todo tipo de problemas y objeciones relacionadas con los terminales.
















