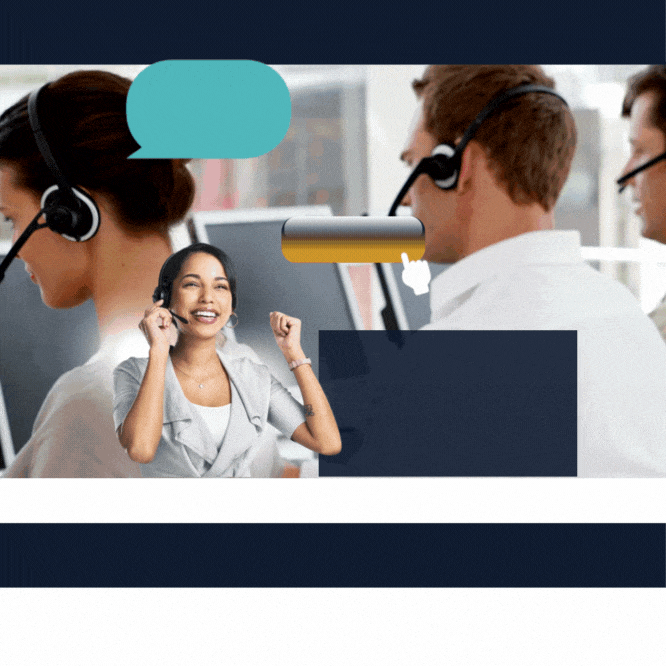Resumen de contenidos
Descubre en este Manual Teléfono IP Yealink ☎ las opciones de usuario para manejar el terminal con total libertad. 🤓 Aprende aquí todo lo que necesitas saber!
Este Manual Yealink ofrece todo lo necesario para utilizar rápidamente tu nuevo teléfono. Te explicaremos a continuación funciones tales como llamada en espera, tipos de transferencia de llamada y cómo realizarlas, gestión de llamadas en espera, desvío de llamdas, indicador de ocupado, línea compartida, cómo realizar llamadas de multiconferencia y mucho más.
El manual yealink que se describirá a continuación es genérico, pero con GESDITEL tienes la opción de aprender a configurar y usar tu terminal a través de nuestros manuales para teléfonos yealink específicos. Tenemos un manual para cada terminal, ¡busca el tuyo!
¿Cúales son las funciones que explicaremos en este Manual Teléfono IP Yealink?
Descubre todas las funciones de tu teléfono Yealink y sácale el máximo partido: cómo cambiar el volumen del teléfono, el tono o cómo manejar las teclas. Funciones de teléfono básicas que te permitirán hacer llamadas de forma mucho más cómoda.
1. ¿Qué funciones tienen las teclas del teléfono Yealink?
En primer lugar conoceremos las teclas del teléfono y resto de elementos importantes que nos ayudarán a conocer el manejo del terminal telefónico Yealink.

1) Pantalla LCD: muestra información sobre llamadas, mensajes, hora, fecha y otros datos necesarios.
• Llame a la información – Identificador de llamadas, duración de la llamada.
• Iconos (por ejemplo, DND).
• El texto llamada perdida o segunda información de la llamada entrante.
• El texto del sistema (por ejemplo, nuevo correo de voz).
• Hora y fecha.
2) LED indicador de encendido: indica el estado de la energía del teléfono. También se enciende en color verde cuando tenemos una llamada entrante o rojo cuando tenemos una llamada perdida.
3) Teclas de línea: podemos utilizar estas teclas para activar hasta dos cuentas y asignar varias funciones.
4) Tecla de mensajes: indica y tiene acceso a los mensajes de voz.
5) Tecla de auriculares: alterna el modo de auriculares.
6) TRAN clave: transfiere una llamada a otro interlocutor.
7) Tecla de rellamada: vuelve a marcar un número marcado previamente.
8) Tecla de altavoz: alterna el modo de altavoz manos libres.
9) Tecla de volumen: ajusta el volumen del auricular, altavoz, y el timbre.
10) Teclado: proporciona las cifras, letras y caracteres especiales aplicaciones sensibles al contexto.
11) Teclas de desplazamiento, aceptación y cancelación:
![]() Teclas de desplazamiento por la información que se muestra en pantalla.
Teclas de desplazamiento por la información que se muestra en pantalla.
![]() Tecla de confirmación de acciones o respuesta a llamada entrante.
Tecla de confirmación de acciones o respuesta a llamada entrante.
![]() Tecla de cancelación de acciones, rechazo de llamadas entrantes y silenciamiento de llamada activa.
Tecla de cancelación de acciones, rechazo de llamadas entrantes y silenciamiento de llamada activa.
12) Teclas de pantalla:
– Tecla de menú: entra en el menú principal del teléfono o vuelve al anterior interfaz.
– Tecla MANTENER (HOLD): pone una llamada en espera o reanuda una llamada en espera.
– Tecla CONFIGURAR: lleva a cabo una conferencia telefónica con otras partes.
– Directorio de claves: entra en la interfaz de directorio o cambia la entrada modo.
Visualmente, se resumiría de la siguiente forma:

2. ¿Cómo ajustar el volumen del Teléfono Yealink?
Ajustar el volumen del teléfono es muy sencillo. Para hacer un control de volumen de tu teléfono ajustado a nuestras necesidades, solo tenemos que manejar la tecla del terminal que indicamos a continuación:
- Pulsar
 durante una llamada para ajustar el volumen de recepción del auricular/manos libres/casco.
durante una llamada para ajustar el volumen de recepción del auricular/manos libres/casco. - Pulsar
 cuando el teléfono esté en reposo para ajustar el volumen del timbre.
cuando el teléfono esté en reposo para ajustar el volumen del timbre.
3. ¿Cómo ajustar el tono del teléfono Yealink?
1. Pulsa la tecla de función Menú cuando el teléfono esté en reposo y a continuación selecciona Ajustes->Ajustes básicos->Sonido->Tonos.
2. Pulsa ![]() para seleccionar Común o la cuenta deseada y, a continuación, pulsa la tecla de función Entrar .
para seleccionar Común o la cuenta deseada y, a continuación, pulsa la tecla de función Entrar .
3. Pulsa o para seleccionar el tono de timbre deseado.
4. Pulsa la tecla de función Guardar para aplicar el cambio.
¿Cómo hacer una llamada con Yealink?
Entre las funciones más básicas para el manejo del teléfono está la de hacer una llamada. Tenemos para ello varias opciones como: hacer una llamada con el auricular del teléfono, hacer una llamada con el altavoz o realizarla usando los cascos.
Indicaremos a continuación los pasos a seguir para hacer una llamada en cada una de las modalidades indicadas:
1. ¿Cómo hacer una llamada con el auricular con el teléfono Yealink?
Hacer una llamada con el auricular es la opción que menos complejidad de todas tiene, simplemente tenemos que hacer lo siguiente:
1. Levantamos el auricular del terminal telefónico.
2. Marcamos el número al que deseamos hacer la llamada y a continuación pulsamos la tecla de función Enviar en el propio terminal de teléfono.
Por ejemplo, quedaría así:
Descolgar
26
Enviar

2. ¿Cómo hacer una llamada con el altavoz con el teléfono Yealink?
Tenemos la opción de hacer una llamada con el altavoz del terminal cuando por ejemplo queremos que participen en la conversación más personas o que otros compañeros puedan escuchar a una tercera persona involucrada en la conversación.
Para hacer una llamada usando el altavoz del teléfono, seguimos los siguientes pasos:
1. Con el auricular colgado, pulsamos ![]() .
.
2. A continuación, marcamos el número y por último, pulsamos la tecla de función Enviar.
Por ejemplo, quedaría así:
![]()
26
Enviar

3. ¿Cómo hacer una llamada con los cascos con el teléfono Yealink?
Si estamos teletrabajando, hacer una llamada con cascos será una de las opciones que más vamos a valorar, ya que nos permitirá realizar llamadas quedando nuestras manos libres para anotar o escribir en el ordenador. Hacer una llamada con los cascos nos permitirá hacer más de una cosa a la vez.
Hacer una llamada con cascos es muy sencillo. Sigue los pasos que indicamos a continuación:
1. Con los cascos conectados, pulsamos la tecla ![]() en nuestro terminal para activar el modo auricular.
en nuestro terminal para activar el modo auricular.
2. Marcamos el número al que deseamos hacer la llamada y a continuación pulsamos la tecla de función Enviar.
Por ejemplo, quedaría así:
![]()
26
Enviar

¿Cómo contestar una llamada connel teléfono Yealink?
Contestar una llamada es, junto con la opción explicada con anterioridad, una de las más básicas e intuitivas a realizar con el terminal telefónico. Contamos para ello con varias opciones como: contestar una llamada con el auricular del teléfono, contestar una llamada con el altavoz o atenderla usando los cascos.
Indicaremos a continuación los pasos a seguir para contestar una llamada en cada una de las modalidades indicadas:
1. ¿Cómo contestar una llamada con el auricular con el teléfono Yealink?
Contestar una llamada con el auricular es la opción que menos complejidad de todas tiene, simplemente debemos levantar el auricular del terminal telefónico y así la llamada quedará atendida.
Por ejemplo, quedaría así:
Suena la llamada
Descolgamos auricular

2. ¿Cómo contestar una llamada con el altavoz con el teléfono Yealink?
Tenemos la opción de contestar una llamada con el altavoz del terminal cuando por ejemplo queremos que participen en la conversación más personas o que otros compañeros puedan escuchar a una tercera persona involucrada en la conversación.
Para contestar una llamada usando el altavoz del teléfono simplemente tenemos que pulsar la tecla ![]() de nuestro terminal mientras el teléfono esté sonando y sin descolgar el auricular.
de nuestro terminal mientras el teléfono esté sonando y sin descolgar el auricular.
Por ejemplo, quedaría así:
Suena la llamada
![]()

3. ¿Cómo contestar una llamada con los cascos con el teléfono Yealink?
En el caso de que por ejemplo estemos teletrabajando, tener la opción de contestar una llamada con los cascos es una funcionalidad muy cómoda, ya que nos permitirá tener nuestras manos libres para anotar o escribir en el ordenador.
Contestar una llamada con cascos es muy sencillo, cuando el teléfono esté sonando, solo tenemos que pulsar la tecla ![]() en nuestro terminal para atender la llamada.
en nuestro terminal para atender la llamada.
Por ejemplo, quedaría así:
Suena la llamada
![]()

¿Cómo colgar una llamada con Yealink?
Colgar llamadas en cualquiera de las opciones en que la hayamos contestado, no tiene ninguna dificultad. Presta atención para saber cómo colgar llamada con el auricular, cascos y altavoz.
1. ¿Cómo colgar una llamada con el auricular con el teléfono Yealink?
Colgar llamadas con el auricular es la opción más sencilla, simplemente debemos colgar el auricular o pulsar la tecla de función Terminar llamada en nuestro terminal.
Ejemplo 1:
Estamos en una llamada
Colgamos el auricular

Ejemplo 2:
Estamos en una llamada
Pulsamos la tecla Terminar llamada

2. ¿Cómo colgar una llamaada en altavoz con el teléfono Yealink?
Tenemos la opción de colgar llamadas que iniciamos con el altavoz del terminal de la siguiente manera:
1. Volviendo a pulsar la tecla altavoz ![]() con la que fue atendida dicha llamada.
con la que fue atendida dicha llamada.
Ejemplo:
Estamos en una llamada atendida con altavoz
Colgamos pulsando ![]() de nuevo
de nuevo

2. O simplemente, pulsando la tecla de función Terminar llamada de nuestro teléfono.
Ejemplo:
Estamos en una llamada atendida con el altavoz
Pulsamos tecla Terminar llamada para colgar

3. ¿Cómo colgar una llamada con los cascos con el teléfono Yealink?
Cuando estamos teletrabajando, tener la opción de contestar y colgar llamadas con los cascos es una funcionalidad muy cómoda, ya que nos permitirá tener nuestras manos libres para anotar o escribir en el ordenador.
Para colgar llamadas que iniciamos con el auricular, solo tenemos que pulsar la tecla de función Terminal llamadas en nuestro teléfono.
Ejemplo:
Estamos en una llamada iniciada con los cascos
Colgamos pulsando la tecla Terminar llamada

¿Cómo transferir llamadas con el teléfono Yealink?
Transferir llamadas es una de las funciones más importantes que pueden ofrecer los teléfonos IP para las empresas que usan este sistema. Además, se trata de una función realmente útil cuando hablamos de empresas con teleoperadores y centralita virtual. En este caso, las llamadas suelen ser atendidas por un teleoperador que realiza la recepción y debe transferir llamadas al destinatario oportuno.
A continuación, explicamos cómo realizar la transferencia de llamadas con teléfonos IP Yealink además de las diferentes opciones que nos ofrece este terminal para transferir llamadas al destinatario final.
1. ¿Cómo realizar transferencias ciegas o directas con el teléfonoYealink?
En una transferencia de llamada ciega, pulsando la tecla de transferencia correspondiente, enviamos la llamada de forma directa al número de destino o extensión sin tener contacto previo con el interlocutor de esta llamada.
Si el destinatario final de la llamada transferida ya se encuentra al teléfono, esta transferencia se realizará igualmente, pero con casi total probabilidad, se perderá.
En las oficinas donde los compañeros están cerca unos de otros se suele hacer de esta manera, ya que podemos ver si el compañero tiene la línea libre y transferir llamadas rápidamente.
Cómo hacer transferencia de llamada ciegas en Yealink:
1. Durante una llamada activa, pulsamos ![]() o la tecla de función Tranferir. La llamada se pone en espera.
o la tecla de función Tranferir. La llamada se pone en espera.
2. Marcamos el número al que quiere transferir la llamada.
3. Pulsamos ![]() o la tecla de función Tranferir.
o la tecla de función Tranferir.
De esta forma, la llamada será transferida directamente.
Ejemplo 1:
Estamos en una llamada
Pulsamos el botón ![]()
26 (marcamos número de extensión o número de teléfono a donde se transferirá la llamada)

Pulsamos de nuevo el botón ![]()

Ejemplo 2:
Estamos en una llamada
Pulsamos la tecla de función Transferir
26 (marcamos número de extensión o número de teléfono a donde se transferirá la llamada)

Pulsamos la tecla de función Transferir

2. ¿Cómo realizar transferencias supervisadas o atendidas con el teléfono Yealink?
En la transferencia atendida, sí tenemos la opción de hablar con el compañero al que le vamos a pasar la llamada. Esta funcionalidad es muy útil para comprobar que el destinatario puede atender la llamada y explicarle además quién llama y el asunto de la llamada.
Así procederemos para realizar transferencias atendidas en Yealink:
1. Durante una llamada activa, pulsamos ![]() o la tecla de función Transferir. La llamada se pone en espera.
o la tecla de función Transferir. La llamada se pone en espera.
2. Marcamos el número al que queremos transferir la llamada y a continuación pulsamos ![]() .
.
3. Pulsamos ![]() o la tecla de función Transferir cuando la segunda parte responda.
o la tecla de función Transferir cuando la segunda parte responda.
Ejemplo 1:
Suena una llamada y descolgamos
Pulsamos ![]()
26 (marcamos la extensión o número de teléfono al que queremos hacer la transferencia de la llamada)

Pulsamos la tecla ![]()

Hablamos con la persona a la que va dirigida la llamada para por ejemplo preguntarle si quiere recibir la transferencia
Pulsamos la tecla ![]() para finalmente hacer la transferencia de la llamada
para finalmente hacer la transferencia de la llamada

Ejemplo 2:
Suena una llamada y descolgamos
Pulsamos ![]()
26 (marcamos la extensión o número de teléfono al que queremos hacer la transferencia de la llamada)

Pulsamos la tecla ![]()

Hablamos con la persona a la que va dirigida la llamada para por ejemplo preguntarle si quiere recibir la transferencia
Pulsamos la tecla ![]() para finalmente hacer la transferencia de la llamada
para finalmente hacer la transferencia de la llamada

3. ¿Cómo realizar conferencias semi-atendidas con el teléfono Yealink?
En el caso de la llamada semi atendida, la llamada solo es transferida si el destinatario está disponible. Con esta opción. no hablaríamos previamente con el destinatario antes de transferir la llamada, pero sí podemos asegurarnos de que su teléfono está disponible.
El procedimiento de transferencia es prácticamente el mismo que con las transferencias ciegas. La única diferencia consiste en que si la línea de destino se encontrara ocupada, nos sería devuelta a nosotros la llamada.
1. Durante una llamada activa, pulsamos ![]() o la tecla de función Transferir. La llamada se pone en espera.
o la tecla de función Transferir. La llamada se pone en espera.
2. Marcamos el número al que quiere transferir la llamada y a continuación pulsamos ![]() .
.
3. Pulsamos ![]() o la tecla de función Transferir cuando la segunda parte responda.
o la tecla de función Transferir cuando la segunda parte responda.
Ejemplo 1:
Suena una llamada y descolgamos
Pulsamos ![]()
26 (marcamos la extensión o número de teléfono al que queremos hacer la transferencia de la llamada)

Pulsamos la tecla ![]()

Una vez la persona descuelgue, pulsamos la tecla ![]() para finalmente hacer la transferencia de la llamada
para finalmente hacer la transferencia de la llamada

Ejemplo 2:
Suena una llamada y descolgamos
Pulsamos ![]()
26 (marcamos la extensión o número de teléfono al que queremos hacer la transferencia de la llamada)

Pulsamos la tecla ![]()

Una vez la persona descuelgue, pulsamos la tecla ![]() para finalmente hacer la transferencia de la llamada
para finalmente hacer la transferencia de la llamada

¿Cómo realizar desvíos de llamada con el teléfono Yealink?
El desvío de llamadas que ofrece nuestro terminal nos permitirá que nuestras llamadas queden siempre atendidas aunque no pueda serlo por nosotros mismos. Con el desvío de llamadas no perderemos clientes potenciales como tampoco quedarán desatendidos nuestros clientes en cartera.
Existen diferentes tipos de selección de desvío de llamadas: desviar siempre, desviar si estamos ocupados al teléfono y desviar si no contestamos al teléfono. Explicaremos a continuación cómo acceder y configurar estas opciones de desvío de llamada.
¿Cómo acceder a la función desvío de llamada de Yealink?
Podemos acceder a la pantalla de desvío de llamadas siguiendo los pasos que indicamos a continuación:
1. Cuando el teléfono esté en reposo, pulsamos la tecla de función Menú

2. Seleccionamos a continuación Funciones con la ayuda de la tecla de movimiento![]() y confirmamos con la tecla
y confirmamos con la tecla![]() .
.

3. Seleccionamos la opción primera Desvío de llamadas confirmando con la tecla ![]() .
.

4. Seleccionamos el tipo de desvío deseado usando las teclas de movimiento ![]() y la tecla
y la tecla ![]() para confirmar:
para confirmar:
- Desviar siempre: las llamadas entrantes se desvían siempre.
- Desviar si ocupado: las llamadas entrantes se desvían cuando el teléfono está ocupado.
- Desviar si no responde: las llamadas entrantes se desvían si no se responde tras un periodo de tiempo.

1. ¿Cómo hacer desvíos de llamada de forma incondicional con Yealink?
Para programar nuestro terminal para desvío de llamadas de forma incondicional, debemos tener activada en él la opción Desviar llamadas siempre. Esto lo conseguimos de la siguiente forma:
1. Seleccionamos Desviar siempre, primera opción de la lista que nos aparece en pantalla de desvíos, usando simplemente la tecla ![]() de confirmación o la tecla de función Entrar:
de confirmación o la tecla de función Entrar:

2. A continuación nos aparecerá la pantalla con las opciones de deshabilitar y habilitar. Seleccionamos Habilitar con la ayuda de las teclas de función ![]() y
y ![]() y confirmando con la tecla
y confirmando con la tecla ![]() .
.

3. Por último, al confirmar la pantalla anterior, nos requerirá insertar un número de teléfono o extensión a la que hacer el desvío de las llamadas entrantes en esta línea. Introducimos el número en concreto y confirmamos con la tecla ![]() o la tecla de función que nos indica Guardar.
o la tecla de función que nos indica Guardar.

De esta forma nuestro desvío de llamadas de forma incondicional quedará activado para que las llamadas sean atendidas correctamente.
2. ¿Cómo activar desvíos de llamadas condicionados con el teléfono Yealink?
Podemos tener el desvío de llamadas condicionado activado de dos formas diferentes: indicando «desviar llamada si ocupado» o «desviar llamada si no contesta». Explicaremos a continuación cómo activar las dos opciones en nuestro terminal:
2.1. ¿Cómo desviar llamadas si el teléfono está ocupado en Yealink?
Esta forma de desvío de llamadas condicionado activado, la habilitamos de la siguiente manera:
1. Seleccionamos Desviar si ocupado, segunda opción de la lista que nos aparece en pantalla de desvíos, usando la tecla ![]() para mover la selección y confirmando con la tecla
para mover la selección y confirmando con la tecla ![]() de confirmación o la tecla de función Entrar:
de confirmación o la tecla de función Entrar:

2. A continuación nos aparecerá la pantalla con las opciones de deshabilitar y habilitar. Seleccionamos Habilitar con la ayuda de las teclas de función ![]() y
y ![]() y confirmando con la tecla
y confirmando con la tecla ![]() .
.

3. Por último, al confirmar la pantalla anterior, nos requerirá insertar un número de teléfono o extensión a la que hacer el desvío de las llamadas entrantes en esta línea. Introducimos el número en concreto y confirmamos con la tecla ![]() o la tecla de función que nos indica Guardar.
o la tecla de función que nos indica Guardar.

2.2. ¿Cómo desviar llamadas sin no se contesta al teléfono en Yealink?
Cuando estamos atendiendo un negocio físico, por ejemplo, la recepción de un hotel, nos puede ocurrir que suene el teléfono y no podamos atender la llamada porque en ese momento estamos atendiendo a otro cliente que tenemos en la recepción físicamente. En este caso, existe la opción de que un compañero pueda rescatar la llamada para que no deje de ser atendida. de esta forma no perderemos oportunidades de venta.
Esta opción de desvío de llamadas condicionado activado, la habilitamos de la siguiente manera:
1. Seleccionamos Desviar si no contesta, tercera opción de la lista que nos aparece en pantalla de desvíos de llamada, usando la tecla ![]() para mover la selección y confirmando con la tecla
para mover la selección y confirmando con la tecla ![]() de confirmación o la tecla de función Entrar:
de confirmación o la tecla de función Entrar:

2. A continuación nos aparecerá la pantalla con las opciones de deshabilitar y habilitar. Seleccionamos Habilitar con la ayuda de las teclas de función ![]() y
y ![]() y confirmando con la tecla
y confirmando con la tecla ![]() .
.

3. Por último, al confirmar la pantalla anterior, nos requerirá insertar un número de teléfono o extensión a la que hacer el desvío de las llamadas entrantes en esta línea. Introducimos el número en concreto y confirmamos con la tecla ![]() o la tecla de función que nos indica Guardar.
o la tecla de función que nos indica Guardar.

Una vez el desvío de llamadas condicionado quede activado de cualquiera de las dos formas, ninguna de las llamadas entrantes quedará desatendida.
3. ¿Cómo desviar llamadas de fijo a móvil con Yealink?
Una vez que ya conocemos la forma de hacer desvíos de llamada según la opción que mejor se adecue a nuestras necesidades, podemos ver cómo hacer un desvío de llamadas de fijo a móvil en el siguiente ejemplo.
1. Ejemplo de desvío de llamadas de fijo a móvil siempre:
Vamos a suponer que necesitamos hacer un desvío de llamadas siempre desde nuestro fijo al móvil 661235789. Seguimos los pasos indicados a continuación:
1. Cuando el teléfono esté en reposo, pulsamos la tecla de función Menú

2. Seleccionamos a continuación Funciones con la ayuda de la tecla de movimiento![]() y confirmamos con la tecla
y confirmamos con la tecla![]() .
.

3. Seleccionamos la opción primera Desvío de llamadas confirmando con la tecla ![]() .
.

4. Seleccionamos Desviar siempre, primera opción de la lista que nos aparece en pantalla de desvíos, usando simplemente la tecla ![]() de confirmación o la tecla de función Entrar:
de confirmación o la tecla de función Entrar:

5. A continuación nos aparecerá la pantalla con las opciones de deshabilitar y habilitar. Seleccionamos Habilitar con la ayuda de las teclas de función ![]() y
y ![]() y confirmando con la tecla
y confirmando con la tecla ![]() .
.

6. Por último, al confirmar la pantalla anterior, nos requerirá introducir el número de teléfono donde hacer el desvío, marcaremos en este caso el móvil 661235789 y confirmamos con la tecla ![]() o la tecla de función que nos indica Guardar.
o la tecla de función que nos indica Guardar.

De esta forma nuestro desvío de llamadas de fijo a móvil quedará activado siempre al número de teléfono mencionado.
2. Ejemplo desvío de llamadas de fijo a móvil si ocupado:
Vamos a suponer que necesitamos hacer un desvío de llamadas desde nuestro fijo al móvil 661235789, pero solo cuando nuestra línea fija se encuentre ocupada. Seguimos los pasos indicados a continuación:
1. Cuando el teléfono esté en reposo, pulsamos la tecla de función Menú

2. Seleccionamos a continuación Funciones con la ayuda de la tecla de movimiento![]() y confirmamos con la tecla
y confirmamos con la tecla![]() .
.

3. Seleccionamos la opción primera Desvío de llamadas confirmando con la tecla ![]() .
.

4. Seleccionamos la segunda opción Desviar si ocupado usando la tecla ![]() para mover la selección y confirmando con la tecla
para mover la selección y confirmando con la tecla ![]() de confirmación o la tecla de función Entrar:
de confirmación o la tecla de función Entrar:

5. A continuación nos aparecerá la pantalla con las opciones de deshabilitar y habilitar. Seleccionamos Habilitar con la ayuda de las teclas de función ![]() y
y ![]() y confirmando con la tecla
y confirmando con la tecla ![]() .
.

6. Para finalizar, al confirmar la pantalla anterior, se nos dará la opción de marcar el número 661235789 a donde deseamos hacer el desvío de las llamadas entrantes en esta línea. Confirmamos finalmente con la tecla ![]() o la tecla de función que nos indica Guardar.
o la tecla de función que nos indica Guardar.

3. Ejemplo desvío de llamadas de fijo a móvil si no contesta:
Vamos a suponer que necesitamos hacer un desvío de llamadas desde nuestro fijo al móvil 661235789, pero solo cuando nuestra línea no sea atendida. Seguimos los pasos indicados a continuación:
1. Cuando el teléfono esté en reposo, pulsamos la tecla de función Menú

2. Seleccionamos a continuación Funciones con la ayuda de la tecla de movimiento![]() y confirmamos con la tecla
y confirmamos con la tecla![]() .
.

3. Seleccionamos la opción primera Desvío de llamadas confirmando con la tecla ![]() .
.

4. Seleccionamos la tercera opción que nos aparece en la lista Desviar si no contesta, usando la tecla ![]() para mover la selección y confirmando con la tecla
para mover la selección y confirmando con la tecla ![]() de confirmación o la tecla de función Entrar:
de confirmación o la tecla de función Entrar:
5. A continuación nos aparecerá la pantalla con las opciones de deshabilitar y habilitar. Seleccionamos Habilitar con la ayuda de las teclas de función ![]() y
y ![]() y confirmando con la tecla
y confirmando con la tecla ![]() .
.

6. Por último, al confirmar la pantalla anterior, nos requerirá insertar un número de teléfono. Introducimos el número 661235789 y confirmamos con la tecla ![]() o la tecla de función que nos indica Guardar.
o la tecla de función que nos indica Guardar.

De esta forma el desvío de llamadas de fijo a móvil 661235789 cuando la llamada no sea atendida, quedará activado.
4. ¿Cómo activar desvíos de llamada entre extensiones en Yealink?
Ya que conocemos la forma de hacer desvíos de llamada según la opción que mejor se adecue a nuestras necesidades y también sabemos hacer desvíos de llamadas de nuestro fijo a un teléfono móvil, habilitar un desvío de llamadas entre extensiones nos resultará muy simple.
A través de los ejemplos a continuación indicaremos paso a paso y desde el principio cómo activar un desvío de llamadas entre extensiones según nuestras necesidades.
1. Ejemplo de desvío de llamadas entre extensiones siempre:
Suponemos que necesitamos hacer un desvío de llamadas entre extensiones siempre desde nuestra extensión 25 a la de un compañero, 26. Seguimos los pasos indicados a continuación:
1. Cuando el teléfono esté en reposo, pulsamos la tecla de función Menú

2. Seleccionamos a continuación Funciones con la ayuda de la tecla de movimiento![]() y confirmamos con la tecla
y confirmamos con la tecla![]() .
.

3. Seleccionamos la opción primera Desvío de llamadas confirmando con la tecla ![]() .
.

4. Seleccionamos Desviar siempre, primera opción de la lista que nos aparece en pantalla de desvíos, usando simplemente la tecla ![]() de confirmación o la tecla de función Entrar:
de confirmación o la tecla de función Entrar:

5. A continuación nos aparecerá la pantalla con las opciones de deshabilitar y habilitar. Seleccionamos Habilitar con la ayuda de las teclas de función ![]() y
y ![]() y confirmando con la tecla
y confirmando con la tecla ![]() .
.

6. Por último, al confirmar la pantalla anterior, marcaremos la extensión 26 y confirmamos con la tecla ![]() o la tecla de función que nos indica Guardar.
o la tecla de función que nos indica Guardar.

De esta forma nuestro desvío de llamadas entre extensiones quedará activado siempre.
2. Ejemplo desvío de llamadas de fijo a móvil si ocupado:
Necesitamos hacer un desvío de llamadas entre extensiones, de la extensión 25 a la 26, pero solo cuando nuestra línea 25 se encuentre ocupada. Seguimos los pasos indicados a continuación:
1. Cuando el teléfono esté en reposo, pulsamos la tecla de función Menú

2. Seleccionamos a continuación Funciones con la ayuda de la tecla de movimiento![]() y confirmamos con la tecla
y confirmamos con la tecla![]() .
.

3. Seleccionamos la opción primera Desvío de llamadas confirmando con la tecla ![]() .
.

4. Seleccionamos la segunda opción Desviar si ocupado usando la tecla ![]() para mover la selección y confirmando con la tecla
para mover la selección y confirmando con la tecla ![]() de confirmación o la tecla de función Entrar:
de confirmación o la tecla de función Entrar:

5. A continuación nos aparecerá la pantalla con las opciones de deshabilitar y habilitar. Seleccionamos Habilitar con la ayuda de las teclas de función ![]() y
y ![]() y confirmando con la tecla
y confirmando con la tecla ![]() .
.

6. Para finalizar, al confirmar la pantalla anterior,marcamos 26 que es el número de la extensión a donde vamos a hacer el desvío y confirmamos con la tecla ![]() o la tecla de función que nos indica Guardar.
o la tecla de función que nos indica Guardar.

3. Ejemplo desvío de llamadas de fijo a móvil si no contesta:
Queremos hacer un desvío de llamadas entre extensiones, de nuestra extensión 25 a la 26 que pertenece a un compañero, pero solo cuando nuestra línea no sea atendida. Seguimos los pasos indicados a continuación:
1. Cuando el teléfono esté en reposo, pulsamos la tecla de función Menú

2. Seleccionamos a continuación Funciones con la ayuda de la tecla de movimiento![]() y confirmamos con la tecla
y confirmamos con la tecla![]() .
.

3. Seleccionamos la opción primera Desvío de llamadas confirmando con la tecla ![]() .
.

4. Seleccionamos la tercera opción que nos aparece en la lista Desviar si no contesta, usando la tecla ![]() para mover la selección y confirmando con la tecla
para mover la selección y confirmando con la tecla ![]() de confirmación o la tecla de función Entrar:
de confirmación o la tecla de función Entrar:
5. A continuación nos aparecerá la pantalla con las opciones de deshabilitar y habilitar. Seleccionamos Habilitar con la ayuda de las teclas de función ![]() y
y ![]() y confirmando con la tecla
y confirmando con la tecla ![]() .
.

6. Introducimos el número de extensión 26 y confirmamos con la tecla ![]() o la tecla de función que nos indica Guardar.
o la tecla de función que nos indica Guardar.

De esta forma el desvío de llamadas entre extensiones cuando no se conteste a la llamada, quedará activado.
5. ¿Cómo desactivar el desvío de llamadas en Yealink?
Llegados a este punto, ya conoceremos cómo hacer todo tipo de desvío de llamadas. Es hora de saber cómo desactivar desvío de llamadas, sigue los siguientes pasos, ¡hacerlo nos resultará muy sencillo!
1. El primer paso para saber como desactivar desvío de llamadas es el siguiente – Cuando el teléfono se encuentre en reposo, pulsamos la tecla de función Menú

2. Seleccionamos la opción Funciones con la ayuda de la tecla de movimiento![]() y confirmamos con la tecla
y confirmamos con la tecla![]() .
.

3. Seleccionamos la opción primera Desvío de llamadas confirmando con la tecla![]() .
.

4. Sabremos que nuestra línea tiene un desvío de llamada siempre, si ocupado o si no contesta, ya que al introducirnos en su opción, la primera pantalla nos indicará Habilitado.

5. Llegados a este punto y con la ayuda de la tecla de función ![]() seleccionaremos Deshabilitar para desactivar el desvío de llamada y confirmaremos en la tecla Guardar.
seleccionaremos Deshabilitar para desactivar el desvío de llamada y confirmaremos en la tecla Guardar.

Ahora que ya conocemos como desactivar desvío de llamadas, nos daremos cuanta de que no tiene ninguna complejidad y podremos usar la configuración de desvío de llamadas con mayor frecuencia y tranquilidad.
¿Cómo hacer conferencias telefónicas con Yealink?
Tenemos la opción de establecer una conferencia telefónica de 3 Vías, durante la conversación de tres partes (3 teléfonos) estos se pueden comunicar entre sí.
Para iniciar una conferencia telefónica, debemos seguirlos siguientes pasos:
1. Pulsamos la tecla de función Confer durante una llamada activa. De este modo, la llamada se pone en espera.

2. Marcamos el número del siguiente participante y, a continuación, pulsamos la tecla de función Enviar.

3. Pulsamos de nuevo la tecla de función Confer cuando la segunda parte responda. Todas las partes estarán ahora participando en la conferencia.

4. Pulsamos la tecla de función Terminar llamada para desconectar a todas las partes.

*Nota: Podemos dividir la conferencia telefónica en dos llamadas individuales pulsando la tecla de función Dividir.

¿Cómo gestionar la marcación rápida en Yealink?
1. ¿Cómo configurar la tecla de marcación rápida en Yealink?
En este apartado mostraremos cómo configurar una tecla de marcación rápida. Sigue los siguientes pasos a continuación:
1. Cuando el teléfono esté en reposo, pulsamos la tecla de función Menú.

2. A continuación con la ayuda de la tecla de función ![]() seleccionamos la segunda opción de la lista Funciones y Entrar.
seleccionamos la segunda opción de la lista Funciones y Entrar.

3. Una vez más, pulsando la tecla ![]() , llegaremos a la opción que nos interesa, Teclas DDS, la seleccionamos pulsando en la tecla de función Entrar.
, llegaremos a la opción que nos interesa, Teclas DDS, la seleccionamos pulsando en la tecla de función Entrar.

4. En la siguiente pantalla, nos aparecerán las teclas de línea disponibles. En esta ocasión, seleccionamos por ejemplo la Tecla de función 1 pulsando en Entrar.

5. Pulsando en las teclas de función ![]() encontraremos la opción marcación rápida, una vez demos con ella, pulsamos
encontraremos la opción marcación rápida, una vez demos con ella, pulsamos![]() para confirmar.
para confirmar.

6. En la siguiente pantalla se nos requerirá un valor, este es el apartado donde introducimos el número fijo, móvil o extensión del que queremos activar la marcación rápida y pulsamos la tecla de función Guardar para aplicar el cambio
En este caso, nosotros ponemos como ejemplo, insertar la extensión 25.

2. ¿Cómo usar la tecla de marcación rápida en Yealink?
Simplemente pulsamos la tecla de marcación rápida cada vez que queramos marcar el número preestablecido.
En nuestro ejemplo, habíamos preestablecido que la tecla 1 nos permitiría hacer una llamada de marcación rápida a la extensión 25. En este caso, pulsaríamos entonces 1 en el teclado y la tecla de función Enviar.

¿Cómo gestionar el buzón de voz en Yealink?
En este apartado mostraremos cómo detectar y escuchar mensajes en el buzón de voz de nuestra línea.
1. ¿Cómo detectar mensajes de buzón de voz pendientes en un teléfono Yealink?
Detectar mensajes pendientes en el buzón de voz de tu terminal Yealink es muy simple.
El indicador de mensaje en espera de la pantalla en reposo indica que hay uno o más mensajes de voz en el centro de mensajes.
El LED indicador de alimentación parpadea lentamente en rojo y el LED de la tecla MENSAJE se ilumina como se muestra a continuación:

2. ¿Cómo escuchar mensajes del buzón de voz pendientes en un teléfono Yealink?
Con el terminal Yealink, escuchar mensajes en el buzón de voz es muy sencillo, ya que simplemente presionando en el botón parpadeante en verde que indica MESSAGE, se realizará una llamada automática al 1234, extensión donde quedan registrados los mensajes:

Escucharemos a continuación la locución que nos indicará la acciones a realzar:

Pulsar 1: para escuchar nuevos mensajes.
Pulsar 2: para escuchar mensajes leídos.
Pulsar 3: para escuchar mensajes guardados.
Pulsar 4: para opciones avanzadas:
- Grabar mensaje de bienvenida en nuestro buzón de voz.
- Elegir mensaje de bienvenida para nuestro buzón de voz.
- Cambiar contraseña de nuestro buzón de voz (la predefinida es 1234 / en caso contrario, la definida por nosotros mismos previamente o la que nos haya indicado nuestro operador).
¿Cómo gestionar registros de llamadas en un teléfono Yealink?
En este apartado mostraremos cómo consultar el registro de llamadas a través del historial de llamadas que se guardan en el sistema de nuestro terminal Yealink.
1. ¿Cómo consultar el historial de llamadas en un teléfono Yealink?
Debido a que existe en nuestro terminal Yealink una tecla especialmente dedicada a la consulta de llamadas entrantes, salientes y perdidas, consultar el historial o registro de llamadas de nuestro teléfono será sumamente sencillo y rápido.
1. Pulsamos la tecla de función Historial Hist cuando el teléfono esté en reposo:

2. Una vez dentro, pulsamos las teclas de movimiento ![]() para desplazarnos por la lista de registro de llamadas:
para desplazarnos por la lista de registro de llamadas:

2. ¿Cómo reconocer el registro de llamadas entrantes en un teléfono Yealink?
Para reconocer el registro de llamadas entrantes de nuestra lista, una vez hayamos accedido a la pantalla de Historial de llamadas y hayamos navegado entre ellas, reconoceremos las llamadas entrantes con el símbolo de la flecha hacia abajo ➘ como se muestra a continuación:

3. ¿Cómo borrar el hostorial de llamadas en un teléfono Yealink?
Para borrar el historial de llamadas desde nuestro terminal Yealink, podemos hacerlo accediendo a la pantalla Historial de llamadas como se ha explicado anteriormente (Punto 1).
Podemos borrar el historial de llamadas de varios números o hacer un borrado masivo:
3.1. ¿Cómo borrar historial de llamadas de números concretos en Yealink?
Para borrar historial de llamadas de un número en concreto o los últimos registros que se han grabado, debemos seleccionar el número que deseamos borrar, y pulsamos la tecla de función Borrar tal y como se muestra a continuación:

3.2. ¿Cómo borrar historial de llamadas de forma masiva en Yealink?
Para borrar historial de llamadas de forma masiva, debemos seguir los pasos que indicamos:
- Dentro de la pantalla historial, pulsamos la tecla de función Opción:

- Mediante las teclas de movimiento
 buscamos dentro de la lista la opción ElimTdo y pulsamos para confirmar la acción.
buscamos dentro de la lista la opción ElimTdo y pulsamos para confirmar la acción.

- La siguiente pantalla nos requerirá volver a confirmar la acción ¿Borrar todos los registros de llamada?. Confirmaremos de nuevo mediante la tecla OK como se indica a continuación:

- Llegados a este momento, aparecerá de nuevo la pantalla Historial de llamadas indicando Ninguno como los números registrados de llamadas entrantes, salientes o perdidas. Pulsamos Volver para regresar a la pantalla principal de nuestro teléfono Yealink:

4. ¿Qué fuinciones podemos realizar desde registro de llamadas en Yealink?
Desde la pantalla Historial de llamadas podemos realizar otras acciones desde la tecla de función Opciones.
4.1. ¿Cómo llamar a un número registrado en el historial de llamadas de un teléfono Yealink?
Desde la pantalla Historial de llamadas, seleccionamos el número al que queremos llamar y pulsamos la tecla de función Enviar:

4.2. ¿Cómo añadir número registrado en historial de llamadas a contactos en Yealink?
- Desde la pantalla Historial de llamadas, pulsamos la tecla de función Opción:

- Con la ayuda de las teclas de movimiento
 , nos desplazamos en la lista hasta la opción Añadir contacto y pulsamos OK:
, nos desplazamos en la lista hasta la opción Añadir contacto y pulsamos OK:

- Debemos asegurarnos de que están en la opción ABC o abc, si no es así, la puedes cambiar pulsando la tecla de función que indicamos:

- Borramos el nombre predefinido (el número de teléfono) con la tecla de función Borrar:

- Ahora podemos introducir el nombre de la persona a la que pertenece la línea usando las letras que aparecen en los botones numéricos. No olvides Guardar para confirmar:

4.3. ¿Cómo añadir un número registrado en el historial de llamadas a lista negra de contactos en Yealink?
- Accedemos a la pantalla de historial o registro de llamadas como se indicó en el punto 1. Seleccionamos el número de teléfono que deseamos introducir en la lista negra de llamadas y pulsamos en la tecla de función Opción:

- Nos desplazamos a través de la lista hasta encontrar la opción Añadir a lista negra y pulsa OK:

- Pulsamos simplemente la opción Guardar para que esta línea sea guardada en nuestra lista negra y no pueda volver a establecer contacto como nuestro teléfono:

4.4. ¿Cómo conocer detalles de teléfonos registrados en historial de llamadas en Yealink?
- Accedemos a la pantalla de historial o registro de llamadas como se indicó en el punto 1. Seleccionamos el número de teléfono que deseas introducir en la lista negra de llamadas y pulsamos en la tecla de función Opción:

- Seleccionamos la opción Detalles y pulsamos la tecla de función OK:

- En la pantalla que sigue, obtendremos los detalles del citado número tales como:
- Nombre de la persona que llamó (si el número fue registrado, en su defecto aparecerá el número de teléfono).
- Número de teléfono registrado.
- Día y hora de la llamada.
- Duración de la llamada si la misma se atendió.

¿Cómo gestionar el directorio local de contactos de un teléfono Yealink?
En este apartado del Manual Yealink mostraremos cómo ponemos añadir, editar y eliminar contactos de teléfono desde el directorio local de nuestro teléfono.
El directorio local del teléfono es el que guarda los teléfonos guardados directamente en nuestro terminal y no se comparte por ejemplo con más miembros de la empresa. Es decir, si nos deja de funcionar el terminal por cualquier motivo, seguramente perderíamos nuestra lista de contactos registrados grabados en él.
Si tienes un terminal Yealink, no dejes de leer este interesante apartado sobre contactos teléfono. Veremos a continuación cómo configurarlo paso a paso.
1. ¿Cómo añadir un contacto de teléfono al directorio local en Yealink?
1. Con el teléfono en reposo, accedemos a la pantalla de agenda mediante la tecla de función Agenda o Directorio.

2. Seleccionamos en la lista el apartado Directorio local y pulsamos la tecla de función Entrar para acceder a ella.

3. Una vez nos encontremos en él, seleccionamos Todos los contactos y volvemos a pulsar la tecla Entrar.

4. Ahora estaremos dentro de la lista de contactos registrados en la agenda o directorio local. Para añadir un nuevo teléfono a esta lista, pulsamos la tecla de función Agregar.

5. Añadimos el nombre de la persona o empresa que queremos añadir a nuestra lista con la ayuda del teclado numérico. Debemos recordar de que la tecla de función de escritura esté en formato letras, si no es así, la pulsamos hasta que aparezca la opción ABC o abc.

6. Usando la tecla de función de movimiento hacia abajo ![]() , encontraremos la opción de añadir un número de teléfono. Ahora, la tecla de función escritura debe cambiarse a formato 123.
, encontraremos la opción de añadir un número de teléfono. Ahora, la tecla de función escritura debe cambiarse a formato 123.

7. Una vez introducidos estos datos , pulsamos la tecla de función Agregar para que el contacto quede guardado en nuestro terminal.

2. ¿Cómo editar contactos del directorio local en Yealink?
1. Con el teléfono en reposo, accedemos a la pantalla de agenda mediante la tecla de función Agenda o Directorio.

2. Seleccionamos en la lista el apartado Directorio local y pulsamos la tecla de función Entrar para acceder a ella.

3. Una vez nos encontremos en él, seleccionamos Todos los contactos y volvemos a pulsar la tecla Entrar.

4. Ahora estaremos dentro de la lista de contactos registrados en la agenda o directorio local. Para editar un teléfono de la lista, seleccionamos el teléfono que debemos editar y pulsamos la tecla de función Opción.

5. En la siguiente pantalla, nos aparece como primera opción la de Detalles; es esta la que seleccionamos para realizar la edición del número seleccionado, pulsamos la tecla de función Ok para entrar:

6. Ahora nos aparecerá la opción de cambiar el nombre registrado. Para ello, usando la tecla de función Borrar, borramos el nombre o número que aparece reflejado y escribimos a continuación el que queremos que aparezca usando el teclado numérico del teléfono (verificar previamente que el teclado se encuentra en formato ABC o abc como hemos explicado en ocasiones anteriores):
7. Una vez escrito el nombre del contacto nuevo, le damos a la tecla de función Guardar para confirmar el registro.

3. ¿Cómo eliminar contactos del directorio local en un teléfono Yealink?
1. Con el teléfono en reposo, accedemos a la pantalla de agenda mediante la tecla de función Agenda o Directorio.

2. Seleccionamos en la lista el apartado Directorio local y pulsamos la tecla de función Entrar para acceder a ella.

3. Una vez nos encontremos en él, seleccionamos Todos los contactos y volvemos a pulsar la tecla Entrar.

4. Ahora estaremos dentro de la lista de contactos registrados en la agenda o directorio local. Para editar un teléfono de la lista, seleccionamos el teléfono que debemos editar y pulsamos la tecla de función Opción.

5. En la siguiente pantalla, nos aparece como segunda opción la de Borrar; es esta la que seleccionamos con la ayuda del botón de movimiento inferior ![]() . Pulsamos la tecla de función Ok para entrar:
. Pulsamos la tecla de función Ok para entrar:

6. La última pantalla nos requerirá confirmar la operación de eliminado mediante la pregunta ¿Borrar elemento seleccionado?. Contestaremos Ok mediante la tecla de función indicada para finalizar:

¿Cómo gestionar la agenda remota en un teléfono Yealink?
La agenda del teléfono Yealink es una agenda remota del terminal que se gestiona desde el administrador de call center para que los teléfonos introducidos en ella o los cambios establecidos, puedan aparecer en todos los terminados conectados de la empresa.
De todos modos, hay determinadas acciones que sí se pueden realizar en la agenda remota desde nuestro terminal telefónico (igual que lo hacemos con el directorio local). Estas acciones son:
- Ver detalles
- Añadir contactos
- Añadir a lista negra
Los pasos a seguir son exactamente los mismos que para agenda local., por ello simplemente se explicará como acceder a la agenda remota de nuestro terminal Yealink para realizar los cambios:
1. Con el teléfono en reposo, pulsamos en primer lugar la tecla de función Agenda o Directorio.

2. En la pantalla siguiente, seleccionamos la opción Agenda remota con la ayuda de la tecla de función Entrar.

3. Seleccionamos la agenda a la que deseamos acceder mediante la tecla de función Entrar (en este caso, solo tenemos una).

4. Una vez dentro de la agenda, pulsamos el botón Opción:

5. Llegados a este punto, podremos realizar los cambios y consultas definidos:
- Ver detalles
- Añadir contactos
- Añadir a lista negra

Hasta aquí las acciones que se pueden consultar o editar en la agenda teléfono de tu Yealink.
¿Cómo gestionar la lista negra del teléfono en Yealink?
Ya explicamos en el punto 2.4 cómo introducir números en lista negra del teléfono desde nuestro historial de llamadas. En este apartado indicaremos el modo de añadir a la lista negra de teléfonos desde nuestra agenda. Sigue paso a paso las siguientes indicaciones:
1. Con el teléfono en reposo, accedemos a la pantalla de agenda mediante la tecla de función Agenda o Directorio.

2. Seleccionamos en la lista el apartado Directorio local y pulsamos la tecla de función Entrar para acceder a ella.

3. Una vez nos encontremos en él, seleccionamos Todos los contactos y volvemos a pulsar la tecla Entrar.

4. Seleccionamos de nuestra agenda el número que deseamos añadir a la lista negra del teléfono y con la ayuda de las teclas de movimiento ![]() . Una vez seleccionado, pulsamos la tecla de función Opción.
. Una vez seleccionado, pulsamos la tecla de función Opción.

5. Nos desplazamos a través de la lista hasta encontrar la opción Añadir a lista negra y pulsa OK:

6. Pulsamos simplemente la opción Guardar para que esta línea sea guardada en nuestra lista negra y no pueda volver a establecer contacto como nuestro teléfono:

¿Cómo configurar las llamadas en espera en Yealink?
En este apartado del Manual Yealink, aprenderás cómo ponemos activar llamada en espera y quitar llamada en espera en Yealink.
Usar la función llamada en espera nos resultará muy útil sobre todo cuando estamos gestionando una centralita. Podemos poner una llamada activa en espera y seguir realizando y recibiendo llamadas mientras que la primera llamada está en espera.
¡No dejes de consultar este apartado para conocer todas las opciones de llamada en espera que te ofrece tu teléfono!
1. ¿Cómo activar llamadas en espera en Yealink?
- Una vez atendida la llamada, durante la llamada activa, pulsamos la tecla de función Retener.

2. En este momento la llamada quedará en espera y el interlocutor no podrá escucharnos (escuchará música de espera). La pantalla LCD nos indicará que la llamada está en espera.

* Nota: el teléfono emitirá un tono leve cada 30 segundos para recordarnos que todavía tenemos una llamada en espera.
2. ¿Cómo desactivar llamadas en espera en Yealink?
Desde la pantalla principal donde vemos la llamada que se encuentra retenida, simplemente debemos pulsar la tecla de función Reanudar para recuperar la llamada en espera.

¿Cómo llamar con teléfono oculto con un teléfono Yealink?
La opción de llamar con teléfono oculto no existe con la telefonía IP ya que no está permitido, no es legal.
Cuando necesites usar la función de llamar con teléfono oculto, existe la opción de indicarlo a tu teleoperador – GESDITEL – si es el caso, para que realice la activación de una línea normal con la que poder hacer este tipo de comunicaciones y llamar con teléfono oculto.
¿Cómo silenciar un teléfono Yealink?
Podemos silenciar el teléfono activando el modo no molestar de nuestro terminal para así no recibir llamadas entrantes. Esto lo conseguimos pulsando en la tecla de función DND de nuestro Yealink cuando el teléfono se encuentre en reposo.

Si el modo DND está activado como podemos ver en la pantalla, hemos conseguido silenciar el teléfono de tal modo que las llamadas entrantes serán rechazadas de forma automática y las personas que deseen ponerse en contacto con nosotros, escucharán una señal de ocupado o un mensaje, dependiendo de cómo el administrador del sistema estableció el servidor de configuración.

Para desactivar la opción silenciar teléfono, simplemente debemos volver a pulsar la tecla de función DND.

Una vez llegados a este punto, habremos conseguido silenciar teléfono satisfactoriamente.
¿Cómo cambiar la IP de un teléfono Yealink?
En este apartado del Manual Yealink te mostraremos cómo cambiar la IP de tu terminal. Para cambiar ip telefono Yealink, sigue los siguientes pasos que indicamos a continuación:
1. Cuando el teléfono se encuentre en reposo, pulsamos la tecla de función Menú

2. Seleccionamos la opción Ajustes con la ayuda de la tecla de movimiento![]() y confirmamos con la tecla
y confirmamos con la tecla![]() .
.

3. Con la ayuda de la tecla de movimiento ![]() una vez más, nos desplazamos en la pantalla siguiente hasta la opción Configuración avanzada y pulsamos la tecla de función Entrar.
una vez más, nos desplazamos en la pantalla siguiente hasta la opción Configuración avanzada y pulsamos la tecla de función Entrar.

4. En esta pantalla, debemos introducir la contraseña del terminal. Habitualmente es admin, si pruebas y no coincide, deberás pedirla a tu operador de línea. Escribimos la contraseña con la ayuda del teclado numérico del teléfono. Recordar que si es necesario, podemos modificar el formato de escritura de este teclado de números 123 a letras ABC o abc con la ayuda e la tecla de función indicada:

5. Una vez introducimos la contraseña, usamos la tecla de función Ok para confirmar la acción y poder acceder a las siguientes pantallas:

6. Con la ayuda de la tecla de movimiento ![]() nos desplazamos hasta la opción Red y una vez seleccionada, pulsamos la tecla de función Entrar.
nos desplazamos hasta la opción Red y una vez seleccionada, pulsamos la tecla de función Entrar.

7. En la siguiente pantalla, simplemente dejamos seleccionada la primera opción que dice Puerto WAN y pulsamos la tecla de función Entrar para poder acceder a la ruta que nos llevará a poder cambiar ip teléfono Yealink.

8. En la siguiente pantalla, nos aparecerá la opción de seleccionar la IP deseada IPV4 o IPV6, nos desplazamos con la tecla de movimiento ![]() para seleccionar la que deseemos. Seleccionamos la red y pinchamos en Guardar para confirmar la acción.
para seleccionar la que deseemos. Seleccionamos la red y pinchamos en Guardar para confirmar la acción.

Una vez realizados los pasos indicados, habremos conseguido cambiar ip teléfono Yealink satisfactoriamente.
******
Hasta aquí el manual Yealink. Indicar que este artículo sobre configuración teléfono Yealink desde el panel administrador es genérico para todos los modelos.
No dejes de consultar nuestros artículos sobre configuración a nivel usuario y configuración para teléfonos específicos Yealink.
Esperamos que este artículo haya sido de tu interés y si lo fue, ¡comparte!