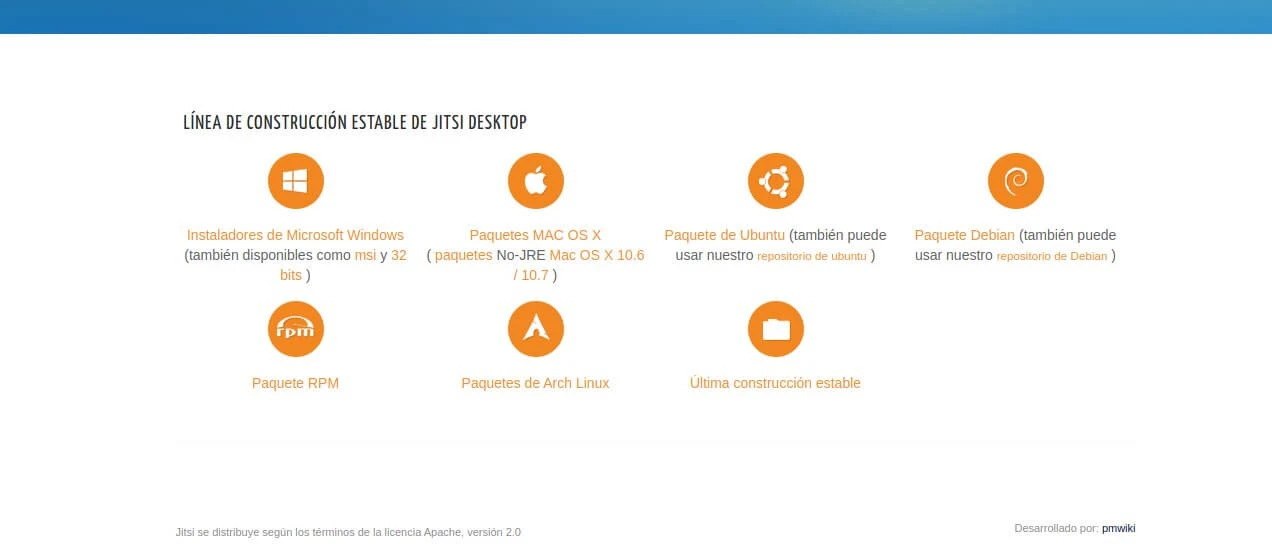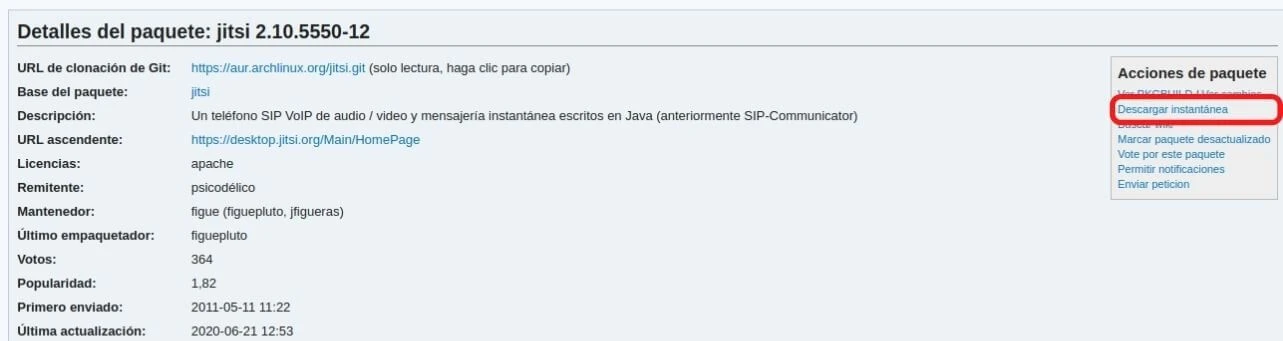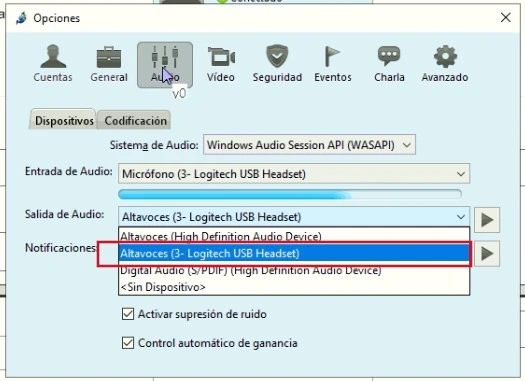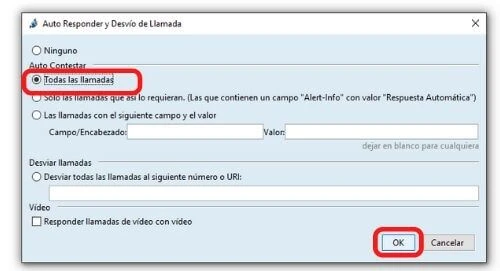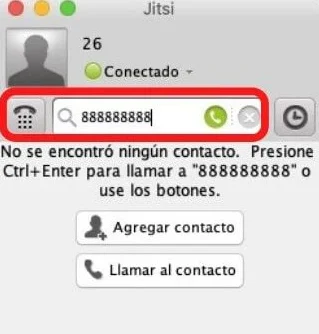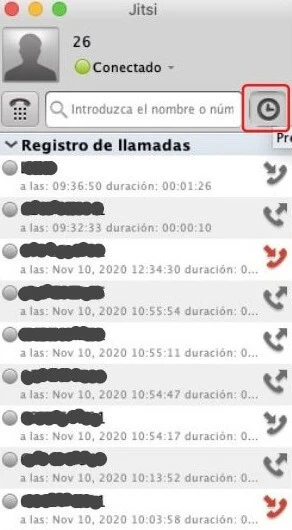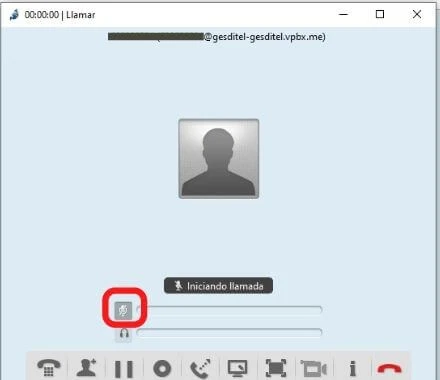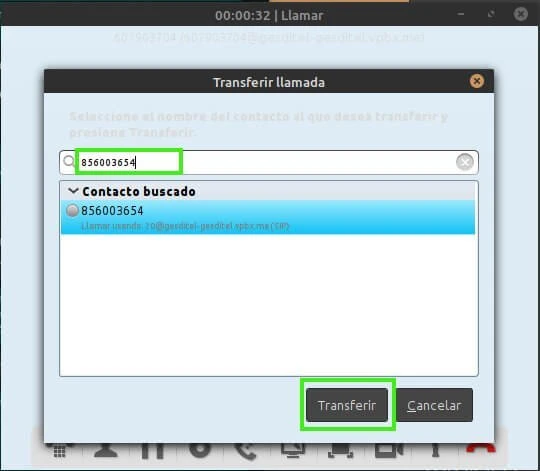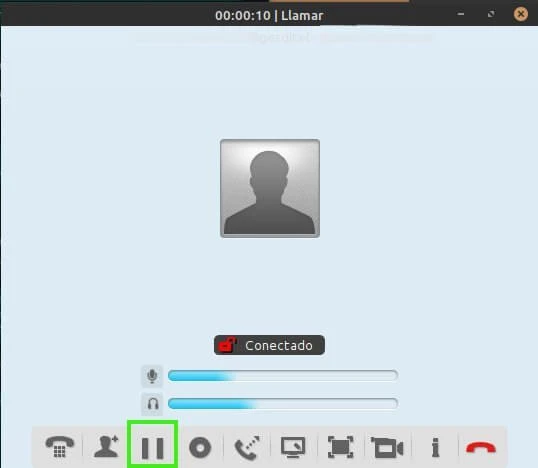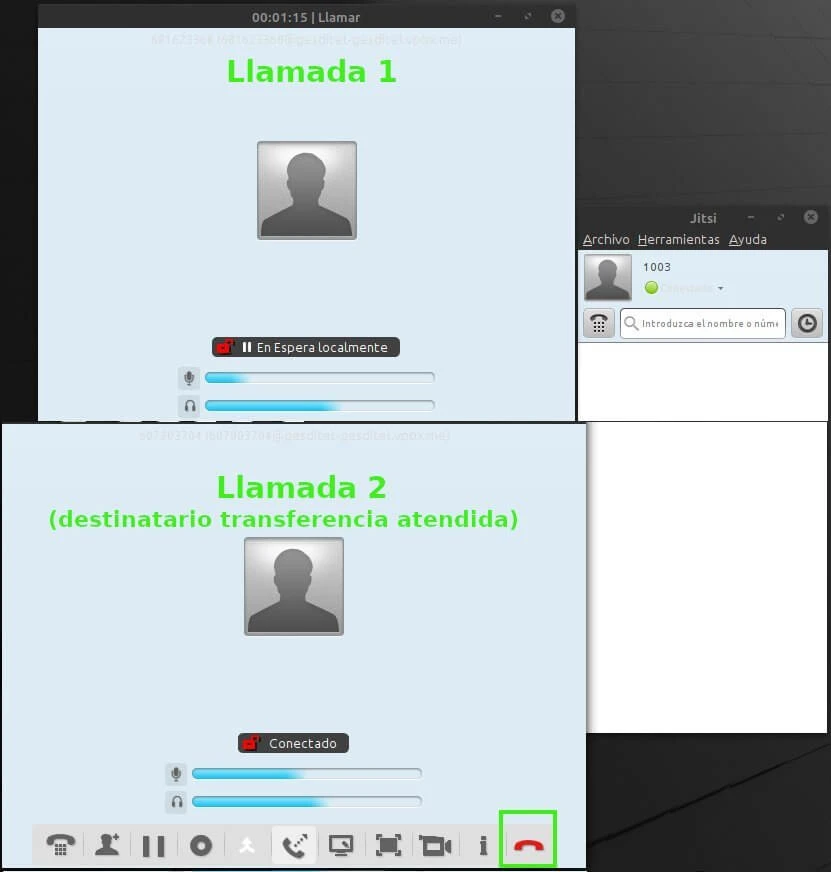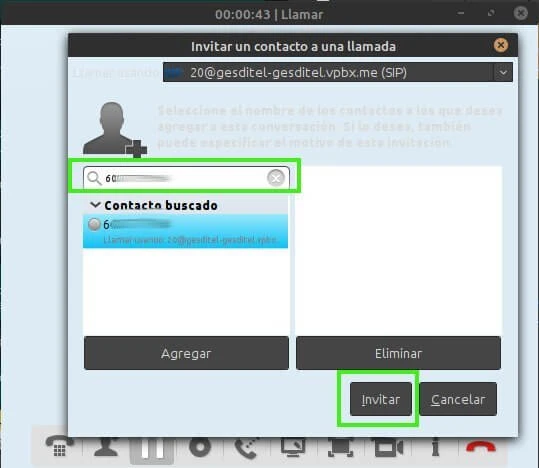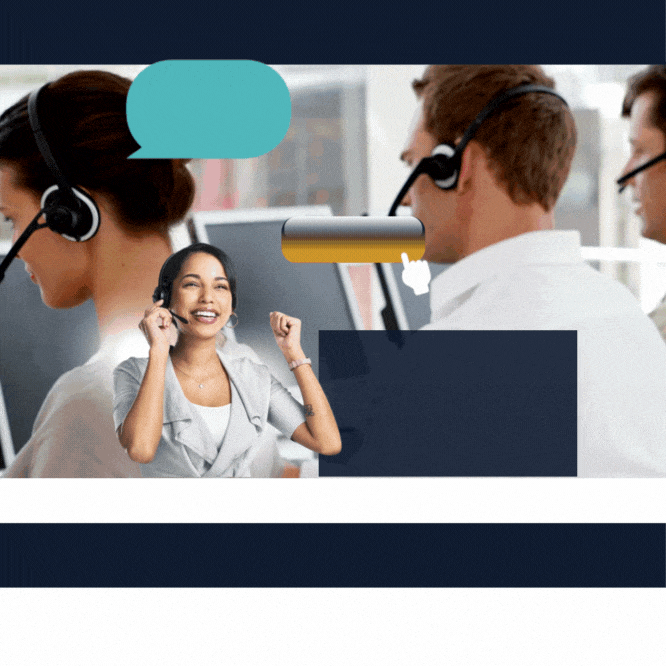Resumen de contenidos
⭐ Una forma más de optimizar los procesos en tu empresa y mejorar la rentabilidad de la misma, es la instalación del sistema Softphone. En esta ocasión te hablaremos sobre Softphone JITSI ☎: qué es y cómo instalar y configurar este sistema ✍ paso a paso. ¡Atent@!
Para todas aquellas empresas que quieran tener un softphone gratis con prestaciones profesionales sin tener que pagar licencia, le recomendamos JITSI. Este softphone se puede instalar en ordenadores con cualquier sistema operativos: Windows, Ubuntu, Mac, RPM, Linux, Debian, ….
Además, Jitsi permite a los usuarios configurar sus funciones según las necesidades de la empresa desde el panel online para sacarle el máximo provecho a todas las funciones que ofrece. Entre sus prestaciones profesionales podemos destacar que permite:
- Utilizar varias cuentas SIP a la vez
- Seleccionar con qué cuenta desea realizar la llamada
- Realizar grabaciones de llamadas y videollamadas
- Guardar listas de contactos y registro de llamadas
- Realizar transferencias de llamadas
- …
Para que podáis trabajar con él, lo primero que debéis hacer es descargar el softphone Jitsi, luego proceder a instalarlo para luego configurar sus funciones. Por lo tanto, vamos a explicaros paso a paso cómo realizarlo correctamente y donde está la localización de las funciones y cómo se prepara para un correcto funcionamiento según las necesidades de la empresa.
¿Cómo Descargar Softphone Jitsi Gratis?
Toda aquella empresa que desee descargar gratis el softphone Jitsi deberá realizar los siguientes pasos:
- Debemos acceder a la página web de JITSI.
- Entrar en la pestaña DESCARGAR.
- Buscar el paquete de nuestro sistema operativo.
- Picar en él para que proceda la descarga.
Aquí os dejamos el enlace directo de la web para DESCARGAR JITSI GRATIS.
¿Cómo Descargar Softphone Jitsi en Linux?
En este caso, como nuestro sistema operativo es Linux, las imágenes corresponderán a la descarga del PAQUETE DE ARCH LINUX. Los pasos a seguir pueden sufrir algunas variaciones con respecto al resto de sistemas operativos.
Una vez hayas localizado el paquete que necesitas, se abrirá en tu navegador una pestaña como la imagen de abajo. Entonces, deberás buscar en la parte derecha de la pantalla donde pone DESCARGAR INSTANTÁNEA y picar para que comience la descarga.
¿Cómo Descargar Softphone Jitsi en Windows?
Si tu sistema operativo es de Windows los pasos a seguir son más sencillos. Solo tendrás que picar donde pone Instalación de Microsoft Windows y comenzará la descarga. El archivo descargado lo podrás localizar, igualmente, en la carpeta de DESCARGAS de tu ordenador.
¿Cómo Instalar Softphone Jitsi?
Una vez se haya completado la descarga la cual tarda aproximádamente 12 segundos, vamos a instalar el softphone jitsi. Si no te sale en la parte inferior del navegador ve a la carpeta de DESCARGAS de tu ordenador.
Cuando lo hayas localizado veras que en nuestro caso (LINUX) lo que se ha descargado es una carpeta comprimida (ZIP). Por lo tanto deberás descomprimirla para poder instalar el archivo que tiene en su interior. Cuando lo haya descomprimido deberá entrar en el archivo llamado «jitsi.desktop».
En el caso de los ordenadores de Windows, deberás picar sobre el archivo descargado para que comience automáticamente la instalación de Jitsi en tu ordenador.
¿Cómo Configurar Softphone Jitsi?
¿Cuáles son los pasos previos a realizar para configurar Softphone Jitsi?
Antes de empezar con la configuración del Softphone Jitsi deberás iniciar sesión. Para ello, una vez que hayas abierto el archivo descargado, te saldrá una pantalla en donde deberás rellenar los campos de CUENTA SIP que son:
- Usuario: está compuesto por el número de la extensión y el nombre del dominio de la centralita de la empresa, el resultado sería el siguiente [email protected]
- Contraseña: te la proporcionará tu compañía tele operadora, en este caso GESDITEL.
Si ya has introducido los datos correctamente, no olvides darle a CONECTAR.
¿Cómo Configurar Audio y Micrófono en Softphone Jitsi?
Cuando se conecte el softphone a tu cuenta SIP, le saldrá una pantalla en la que podrá configurar las opciones de los ajustes de su cuenta en HERRAMIENTA > OPCIONES > AUDIO. Para poderlo utilizar inmediatamente, lo esencial es configurar el AUDIO y el MICRÓFONO, por lo que nos dirigiremos a la pestaña AUDIO. Aquí deberás seleccionar en los desplegables las siguientes opciones:
- Entrada de Audio: Micrófono (3- Logitech USB Headset)
- Salida de Audio: Altavoces (3- Logitech USB Headset)
- Notificaciones: Altavoces (3- Logitech USB Headset)
Nota: recuerda que esto es un ejemplo de cómo se configura. Aquí deberas seleccionar el dispositivo por el que quieres hablar (micrófono) y por el que quieres oir (audio).
Abajo te saldrán 3 opciones que deberás marcar si lo deseas. En nuestro caso las hemos marcado y son:
- Activar cancelación de eco
- Activar su pensión de ruido
- Control automático de ganancia
¿Cómo configurar Autoresponder y Desviar llamadas con Softphone Jitsi?
El Softphone de Jitsi también nos ofrece la función de AUTO RESPONDER LLAMADAS y realizar DESVÍOS DE LLAMADAS, ambas funciones son de gran valor en los call center. Recuerda que esta función no es óptima para todos, solo para aquellos que quieran SIEMPRE autocontestar las llamadas o desviar las llamadas con Jitsi, o para aquellos que quieran ofrecer una respuesta automática a través del softphone de Jitsi.
Para configurarlo nos iremos a HERRAMIENTAS > AUTO RESPONDER Y DESVÍO DE LLAMADAS > seleccionamos la cuenta que queremos configurar en el Jitsi. En este caso, solo tenemos una cuenta añadida al JITSI, por lo que no nos va a mostrar más opciones.
Cuando hayas seleccionado la cuenta que deseas configurar te saldrá una pantalla nueva. En ella te saldrá para configurar la opción de auto responder y de desvío de llamadas. Entre las opciones de Auto responder o autocontestar debemos marcar la opción de TODAS LAS LLAMADAS. Y para terminar, no olvides darle a OK para que se guarden los cambos que has realizado.
Si quieres activar la función de DESVÍO DE LLAMADAS con Jitsi, como puedes observar en la imagen de arriba, abajo de AUTO CONTESTAR las llamadas de la pantalla de Jitsi encontrarás la opción.
Para activar el desvío automático de llamadas con Jitsi solo debes marcar la opción e introducir el número de teléfono o la URL a la que quieres que se desvíen todas las llamadas que no contestes. Y recuerda darle a OK cuando hayas terminado, si no no se guardarán los cambios.
¿Cuáles son las funciones de Softphone Jitsi?
El softphone Jitsi es muy fácil e intuitivo de usar. Funciona como un teléfono móvil normal. Si lo has configurado siguiendo los pasos anteriormente descritos, entonces ya puedes empezar a utilizarlo. Aquí te dejamos los pasos con sus imágenes para utilizar las funciones de este software.
Si has conectado correctamente en tu extensión, te saldrá esta imagen. Para cerciorarte debajo del número de tu extensión deberá salirte un círculo verde indicándote que estás conectado.
Para realizar una llamada, solo debes introducir el número de teléfono y darle a LLAMAR AL CONTACTO. Cuando empieces a introducir el número te saldrán los contactos guardados que tengan esos números. Si el contacto no lo tienes guardado y lo quieres guardar solo tienes que introducir el número entero y darle a AGREGAR CONTACTO.
También podemos ver el HISTORIAL de llamadas pulsando el botón en forma de reloj que se encuentra en la parte superior derecha de la pantalla. Ahí te mostrará las llamadas entrantes y salientes contestadas y no contestadas. Además, te mostrará la fecha de la llamada, la hora de realizar la llamada (hora:minuto:segundo) y la duración (hora:minuto:segundo).
Mientras estés realizando una llamada en la pantalla te saldrá esta imagen en la que podrás:
- Teclado numérico para llamar a un número de teléfono que no es un contacto guardado.
- Añadir a otro contacto a la llamada para realizar una multiconferencia.
- Pausar la llamada que está activa.
- Grabar la llamada.
- Transferir la llamada.
- Compartir escritorio con el contacto.
- Ver pantalla completa.
- Videollamada.
- Colgar la llamada.
A la hora de realizar una llamada a través del Softphone de Jitsi ten en cuenta que puedes tener el micrófono desactivado y por lo tanto la otra u otras personas no podrán escucharte. Por ese motivo, te recomendamos que tengas especial atención en esto y te asegures de tener el micro activado. Las situaciones son:
- Símbolo de micrófono tachado: el micro está desactivado y para activarlo debes picar sobre él.
- Símbolo del micrófono sin tachar: el micro está activado y lo puedes desactivar picando sobre él.
Y si lo que deseas es ajustar el volumen del micrófono en tu conversación con el software gratis de Jitsi solo debes mantener pulsado el símbolo del micrófono y te saldrá una barra en vertical con la que podrás graduar el sonido.
¿Cómo Transferir llamadas con Softphone Jitsi?
Con el softphone de Jitsi, durante una llamada, podrás realizar la transferencia de llamadas de varias formas: transferencia ciega de llamadas y transferencia atendida de llamadas. ¿En qué consiste cada una?
La TRANSFERENCIA DE LLAMADA CIEGA de Jitsi consiste transferir a otra extensión una llamada sin haber hablado previamente con el compañero para ver si está disponible. Por lo tanto realizarás la transferencia de la llamada con Jitsi sin iniciar una llamada con el destino final.
La TRANSFERENCIA DE LLAMADA ATENDIDA de Jitsi es cuando tienes una llamada iniciada (atendida) la cual pones en espera para llamar a la extensión de un compañero para ver si está disponible. En el caso de que esté disponible, volverás a la primera llamada y procederás a pasar la primera llamada al compañero. Si no lo está, volverás a la primera llamada y le comunicarás que no puedes realizar la transferencia de llamada por estar ocupado.
Veamos entonces cómo se realiza cada transferencia de llamada con el softphone gratuito de Jitsi.
¿Cómo hacer Transferencias ciegas con Jitsi?
Cuando estés en una llamada activa, podrás pasar la llamada pulsando el símbolo del «teléfono con la flecha hacia fuera» que te aparecerá en la parte inferior de la pantalla de la llamada de Jitsi. Al pulsar el botón te saldrá una pantalla nueva.
La pantalla nueva de Jitsi se llamará Transferir llamada. En ella deberá introducir el número de teléfono al que quieres realizar el desvío de llamada. En el caso de desviársela a un contacto, cuando empieces a introducir el número te saldrá el contacto para que lo selecciones. Cuando ya lo tengas, debes pulsar el botón de TRANSFERIR.
¿Cómo hacer Transferencias atendidas con Jitsi?
Para realizar una transferencia atendida con Jitsi debes tener iniciada una conversación. Una vez tengas una pulsa el botón de «pausa» que aparece en la parte inferior de la pantalla de llamada de Jitsi. De esta forma estarás poniendo en espera la llamada.
Cuando tengas la llamada en espera verás en la pantalla de la llamada que pone «En espera localmente«. Ahora ve a tu pantalla principal de Jitsi y pulsa el botón de «teclado numérico«, introduce el número de teléfono al que quieres pasar la llamada y pulsa LLAMAR.
Cuando la segunda llamada conteste, le preguntamos si acepta o no la llamada. En el caso de aceptarla nos vamos a la pantalla de la primera llamada realizada con Jitsi y realizamos una transferencia ciega de llamada seleccionando el número de teléfono de la segunda llamada. Una vez lo hayas seleccionado podrás COLGAR las llamadas, pero primero cuelga la segunda llamada y luego la primera.
¿Cómo hacer Multiconferencias con Jitsi?
Para realizar una multiconferencia o llamada a 3 con Jitsi, lo primero es iniciar una conversación. Para ello deberás llamar a uno de los miembros de la llamada múltiple que vas a realizar con Jitsi. Cuando se haya conectado a la conversación, en la parte inferior de la pantalla de llamada deberás pulsar el botón de «una persona con el símbolo más«. Ahora te saldrá una pantalla nueva.
La pantalla nueva se llamará «Invitar un contacto a una llamada». Aquí debes introducir el número de teléfono del nuevo participante y pulsar el botón de AGREGAR que te aparecerá en la parte inferior de la columna de la izquierda. Una vez lo hayas agregado, el contacto pasará a la columna de la derecha y será entonces cuando deberás pulsar el botón INVITAR.
Si lo has realizado correctamente, la multiconferencia de Jitsi te mostrará una pantalla como la mostrada arriba. En ella podrás ver los teléfonos de los participantes y si están conectados o no. Cuando hayas terminado la llamada múltiple solo deberás pulsar el botón de COLGAR y habrá terminado la llamada a 3 de Jitsi.
Como habrás podido observar descargar, instalar y configurar el softphone Jitsti es muy sencillo. Con el resto de sistemas operativos es igual de sencillo, aunque puedes encontrarte algunas variaciones en los nombres y pasos a seguir.
Desde Gesditel trabajamos por hacerte más fácil las labores en la empresa y que los resultados que consigas sean cada vez mayores. Esperamos que te haya sido de gran utilidad la información y hayas podido aprender a configurar tu softphone sin dificultad.