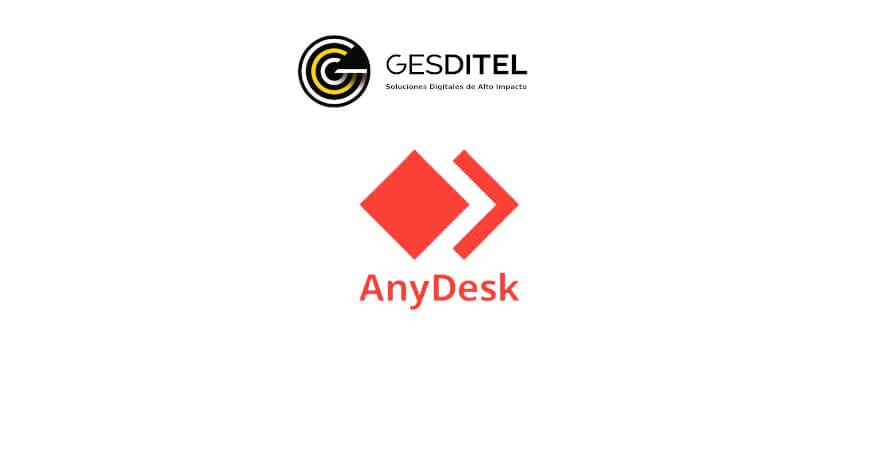Resumen de contenidos
🤓 Que es AnyDesk ▶ Si aún no conoces las funcionalidades del mejor software de escritorio remoto que existe ✅ y cómo sacarle el máximo partido para tu empresa, 🚀¡no te pierdas el tutorial más completo de AnyDesk a continuación!

¿Qué es AnyDesk?
AnyDesk es básicamente una aplicación con la que realizar conexiones de forma remota con otro ordenador o incluso teléfono móvil. La conexión remota permite controlar dispositivos desde cualquier lugar del mundo de forma muy sencilla, es por eso una de las mejores aplicaciones que podemos encontrar en cuanto a optimización de recursos para empresas.
Las aplicaciones de escritorio remoto pueden ser de gran utilidad, por ejemplo para teletrabajar haciendo consultas en el ordenador de la oficina tal y como lo haríamos si estuviéramos presentes en ella o que el informático de la empresa pueda conectarse a nuestro terminal para solucionar un problema puntual.
Entre las múltiples ventajas de AnyDesk podemos destacar las siguientes:
- Soporte multi-plataforma: es compatible con múltiples plataformas y sistemas operativos: Windows, Linux, Free BSD, Mac OS, iOS y Android.
- Móvil: podemos descargar la aplicación en nuestro móvil y no realizarán cargos extra por ello. Una de los mejores recursos de AnyDesk móvil es que tiene una serie de controles adaptados con opciones avanzadas con determinados movimientos del dedo y, además, permite el envío de archivos de forma remota. También permite controlar tu móvil desde el ordenador, aunque en este caso es una función que no está disponible para todos los dispositivos.
- Colaboración online entre diferentes usuarios: esta aplicación permite colaborar con nuestros compañeros y comunicarnos con facilidad, tanto en reuniones, presentaciones online o al trabajar en el mismo documento desde la otra parte del mundo.
- Grabación de sesiones: tanto los usuarios como los profesionales informáticos que accedan al ordenador pueden grabar cada sesión. Esto lo podemos usar para controlar lo que un usuario externo puede ver al conectarse remotamente a nuestro ordenador si no estamos en ese momento presente. También es muy útil para vídeos de formación en la empresa.
- Descarga gratuita: esta aplicación de escritorio remoto tiene tanto modalidades de pago para empresas como suscripción gratuita para usuarios individuales. Para poder usarla, solo es necesario tener una conexión Wifi estable y descargar la aplicación base de solo 3 MB en el ordenador que queramos manejar. No es necesario instalarla, al abrir simplemente nos dará un código que tendremos que utilizar en el dispositivo desde el que lo queramos controlar.
Ahora que ya sabemos qué es AnyDesk, explicaremos cómo comenzar a usar AnyDesk paso a paso en cualquier sistema específico que deseemos.
¿Cómo usar AnyDesk en WINDOWS 10, Vista Y 7?
AnyDesk para Windows – el software de escritorio remoto para Windows 10, Windows Vista o Windows 7.
Con AnyDesk para Windows podemos conectar el escritorio de los dispositivos de clientes y servidores de Windows mediante acceso remoto.
Podemos habilitar la asistencia instantánea y gestión en tiempo real mediante el control remoto de todos los dispositivos de Windows conectados.
Con AnyDesk para Windows podemos disfrutar de una conexión sin interrupciones a nuestro terminal de forma remota gracias a la elevada frecuencia de fotogramas, una gran eficiencia del ancho de banda y una baja latencia.
Podemos trabajar en equipo sin complicaciones y comunicarnos online utilizando el acceso remoto a otros escritorios de Windows.
¿Cómo descargar AnyDesk para Windows 10, 7 y Vista?
El primer paso para comenzar a trabajar de forma remota es ¡Descargar AnyDesk para Windows!
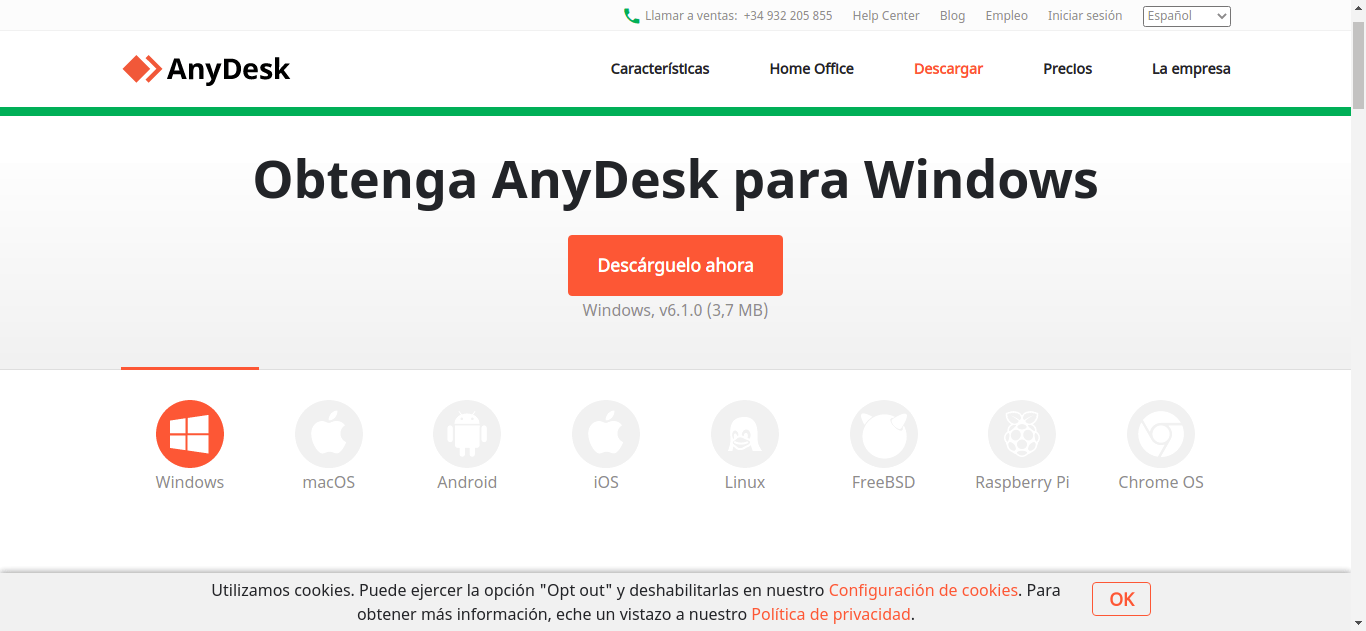
¿Cómo instalar AnyDesk para Windows 10, 7 y Vista?
Sigue los siguientes pasos para instalar AnyDesk para Windows Gratis.
1. Una vez pinchemos en «Descargar ahora», en pocos segundos podemos ver el archivo descargado en la barra inferior de nuestra pantalla. Si no es así, vamos a la carpeta de descargas de nuestro ordenador donde podemos encontrar el archivo AnyDesk.exe, pinchamos sobre él y en la opción «Ejecutar» en la pantalla que le aparece a continuación.

2. A continuación tenemos la posibilidad de iniciarlo o instalarlo. En esta ocasión lo vamos a instalar.
Nos aparecerá la opción de crear un enlace directo en el menú de inicio y en el Escritorio de nuestro PC. Seleccionamos las dos opciones para tener la opción siempre a mano. Pinchamos finalmente en «Instalar».
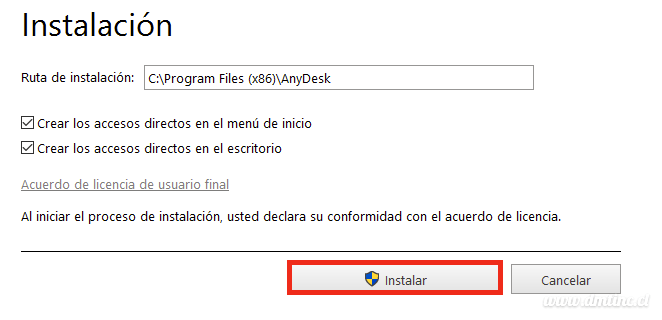
3. A continuación nos aparecerá una pantalla de control donde nos requerirán permisos para que la aplicación realice cambios en el dispositivo. Pincharemos en la opción «Sí».
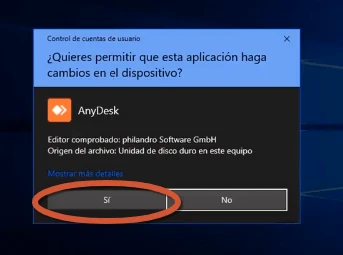
4. Esperamos unos segundos a que cargue el programa hasta que nos aparezca la primera pantalla, donde pincharemos el botón «¡Empezar!».
Ahora que ya hemos Descargado AnyDesk para Windows de forma satisfactoria, ¡pasamos al paso de las configuraciones!
¿Cómo configurar AnyDesk para Windows 10, 7 y Vista?
Una vez hayamos descargado e instalado el archivo, ¡configurar AnyDesk para Windows 10, Windows Vista y Windows 7 será muy sencillo! Seguiremos los pasos que se indican a continuación:
1. En el menú que encontramos en la parte superior derecha de nuestra pantalla, pinchamos en la pestaña «Configuraciones» que nos llevará al apartado «Interfaz de usuario».

2. Una vez que nos encontremos en «Interfaz de usuario», podemos definir el idioma:

Para que cargue el idioma predeterminado por nosotros, debemos pinchar la opción que nos indica «Por favor, reinicia AnyDesk»:

3. En el apartado «Interfaz de usuario», podremos también hacer otras modificaciones interesantes como, por ejemplo, «Indicar número AnyDesk en vez de alias» para que el ID de nuestro ordenador aparezca bajo un número.

4. Seguimos dentro de las «Configuraciones», pincharemos en el apartado «Seguridad».
En primer lugar, debemos desbloquear la ventana pinchando en «Desbloquear el control de seguridad».
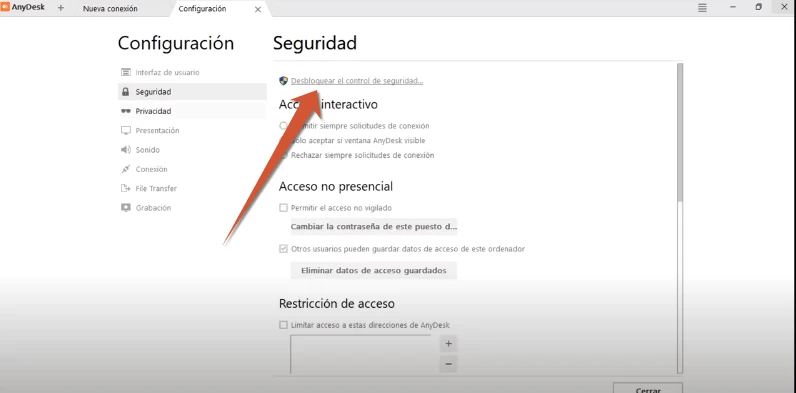
5. Una vez desbloqueadas las opciones de configuración de seguridad, es interesante pinchar la opción «Permitir siempre solicitudes de conexión», en caso de ser nosotros los únicos que vamos a acceder a este terminal.
Del mismo modo, podremos indicar una contraseña de acceso al terminal en «Permitir acceso no vigilado».
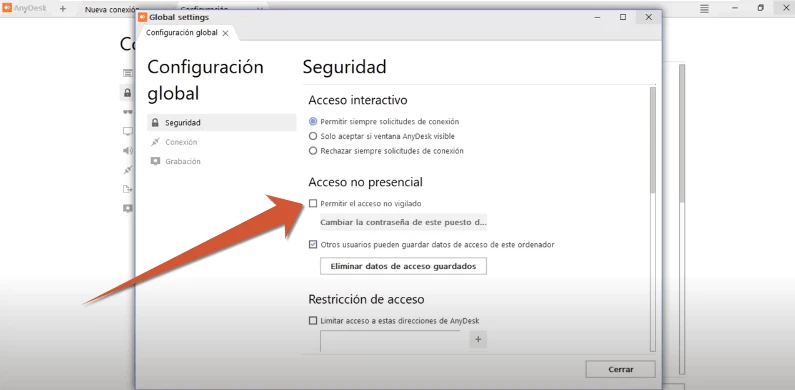
Al seleccionar la opción «Permitir acceso no vigilado», se nos requerirá indicar una contraseña de acceso al terminal.
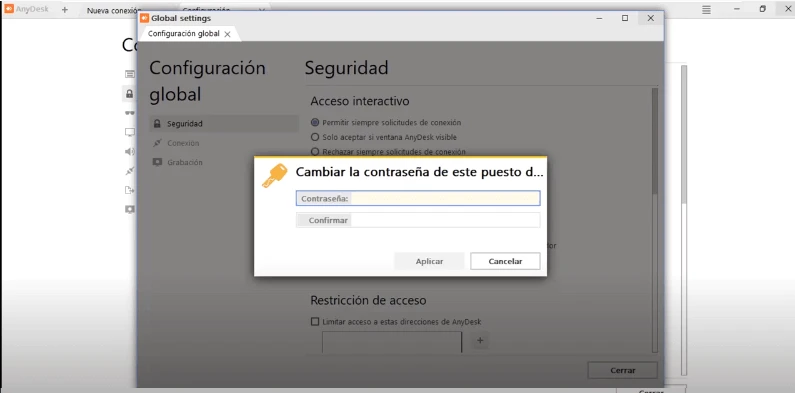
Después de esta sencilla configuración de AnyDesk para Windows 10, 7 y Vista, estaremos listos para comenzar a conectarnos a otros terminales de forma remota y viceversa.
¿Necesitas saber más? ¡En ese caso, lee el siguiente apartado!
¿Cómo funciona AnyDesk para Windows 10, 7 y Vista?
Una vez hayamos descargado, instalado y configurado el archivo, conocer cómo funciona AnyDesk en Windows 10, Vista y 7 es el último paso y el más sencillo de todos. Seguiremos las indicaciones que detallamos a continuación:
1. ¿Cómo conectarnos a otro terminal con AnyDesk? simplemente tenemos que introducir el ID del puesto de trabajo al que nos queremos conectar.

2. ¿Qué hacer si otro usuario se quiere conectar a mi terminal desde AnyDesk?. En este caso solo tenemos que facilitarle el ID del terminal que se puede ver en la misma pantalla.
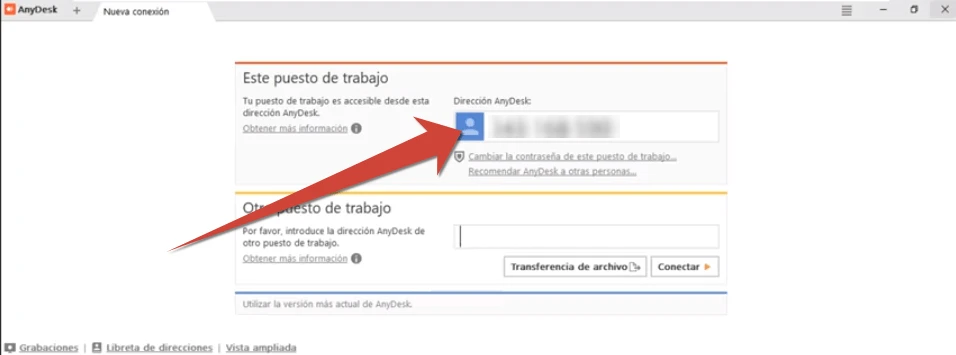
Llegados a este punto…
¡Enhorabuena, ya está listo para disfrutar de todas las ventajas de AnyDesk para Windows!
¿Cómo usar AnyDesk en Ubuntu y Linux?
AnyDesk para Ubuntu, Linux – el software de escritorio remoto para Ubuntu, Linux.
Con AnyDesk para Ubuntu podemos conectar el escritorio de los dispositivos de clientes y servidores de Ubuntu mediante el acceso remoto.
Podemos habilitar la asistencia instantánea y gestión en tiempo real mediante el control remoto de todos los dispositivos de Ubuntu conectados.Gracias a este escritorio remoto podemos disfrutar de una conexión sin interrupciones a nuestro terminal de forma remota gracias a una elevada frecuencia de fotogramas, una gran eficiencia del ancho de banda y una baja latencia.
Podemos trabajar en equipo sin complicaciones y comunicarnos online utilizando el acceso remoto a otros escritorios de Ubuntu.
¿Cómo descargar AnyDesk en Ubuntu, Linux?
1. El primer paso para comenzar a trabajar de forma remota es ¡Descargar AnyDesk para Ubuntu!
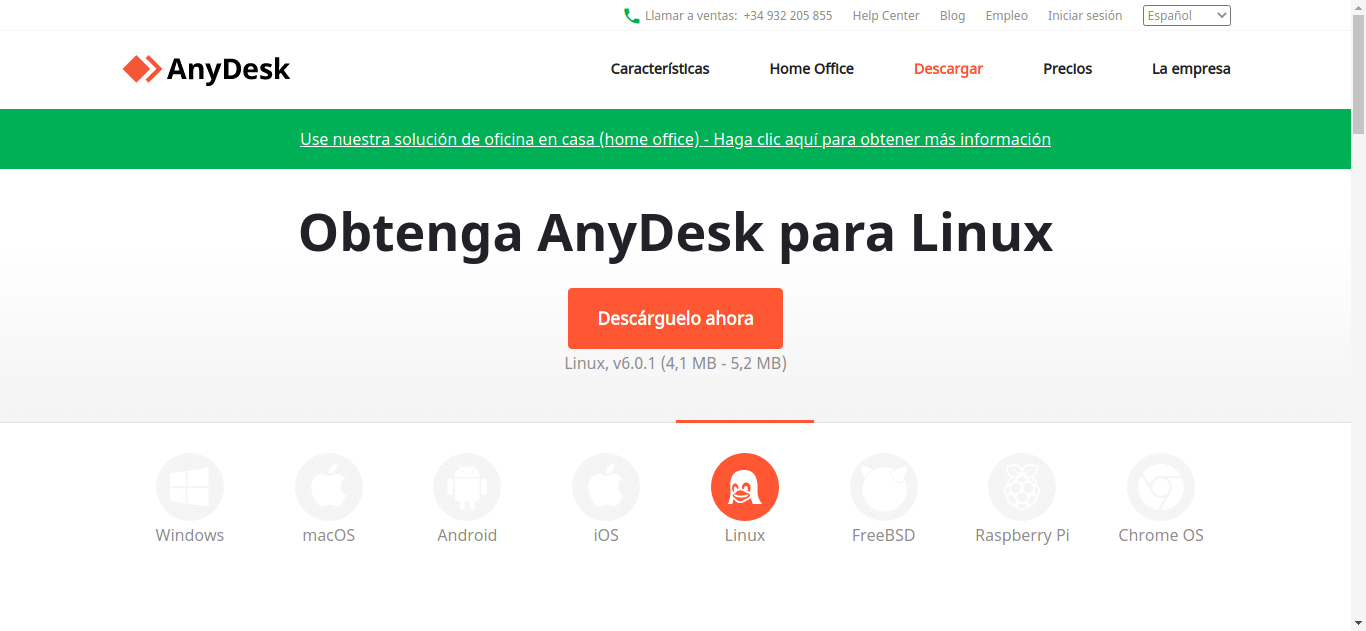
2. Al pinchar en el botón descargar indicado llegaremos a una pantalla donde elegir el formato a descargar en el listado de versiones de Linux. Elegimos la distribución más adecuada para nuestro sistema operativo. En este caso, elegimos como se muestra Descargar AnyDesk Ubuntu y de nuevo, «Descárguelo ahora».
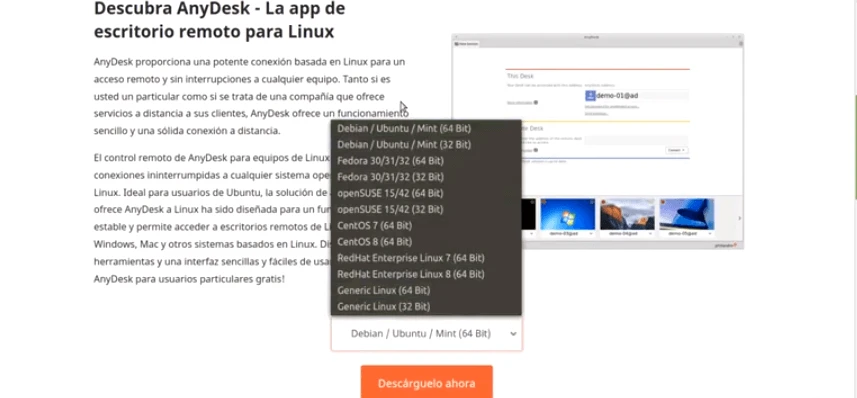
3. Una vez nos aparezca el diálogo de descarga, pinchamos en la opción «guardar» o «save file» y «Aceptar».
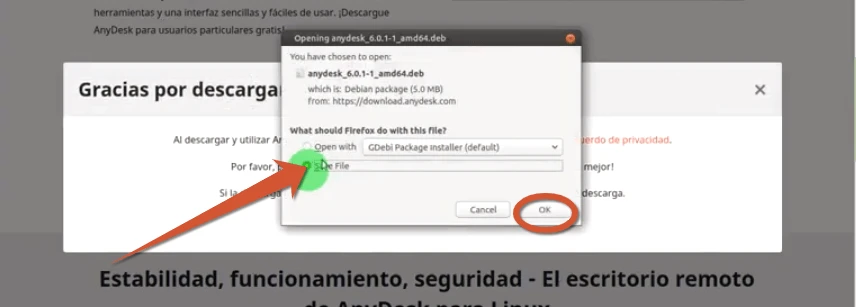
4. Esperamos unos segundos a que el archivo se descargue (normalmente en la carpeta «Descargas»).

¿Cómo instalar AnyDesk para Ubuntu, Linux?
Sigue los siguientes pasos para instalar AnyDesk para Ubuntu Gratis.
1. Una vez se haya descargado el archivo .deb (extensión par Ubuntu), vamos a la carpeta «Descargas», vemos que el archivo se ha descargado. A continuación abrimos el terminal de nuestro PC (esto lo hacemos pulsando el botón derecho de nuestro ratón y «abrir en terminal»).
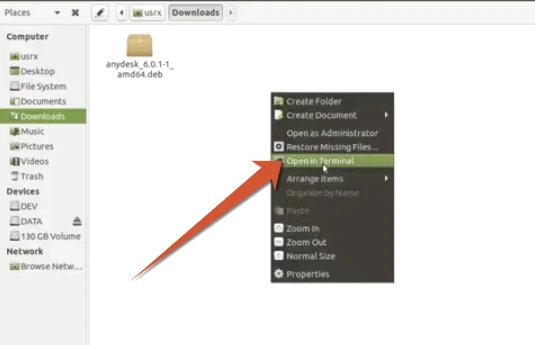
2. Cuando abramos el terminal, comenzamos la instalación del archivo escribiendo en ella el siguiente comando (para archivos .deb):
sudo dpkg -i anydesk_6.0.1-1_amd64.deb
Pulsamos «Enter»
*Aclarar que «anydesk_6.0.1-1_amd64.deb» corresponde al nombre que tenga el archivo.
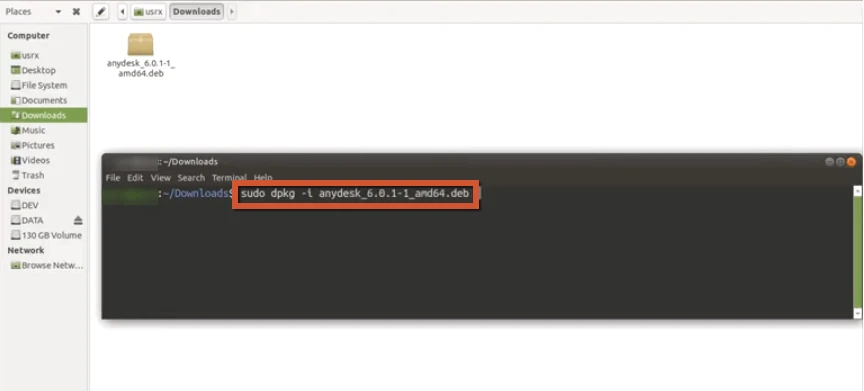
Introducimos la contraseña de usuario (como es privada, aunque la tecleemos, no se mostrará en pantalla). Después de introducir la contraseña pulsamos la tecla «Enter» de nuevo.
3. Nos puede ocurrir que haya problemas con las dependencias y que la descarga no se realice de forma correcta. Esto lo vemos cuando nos aparece en prefijo dpkg en el error.
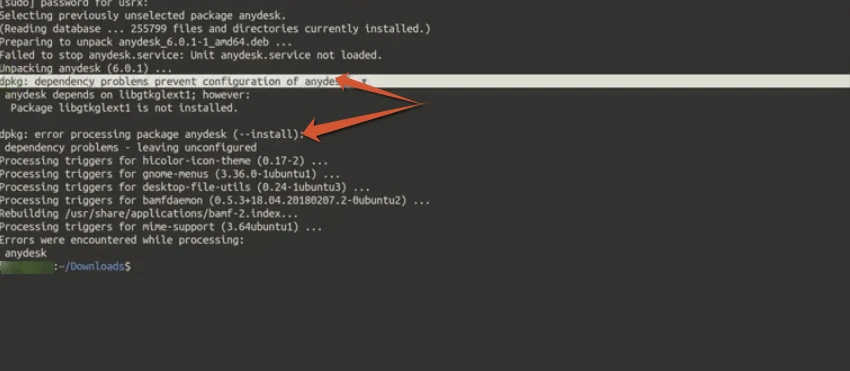
Este problema se resuelve ejecutando el siguiente comando:
sudo apt install -f -y
y presionamos «Enter».
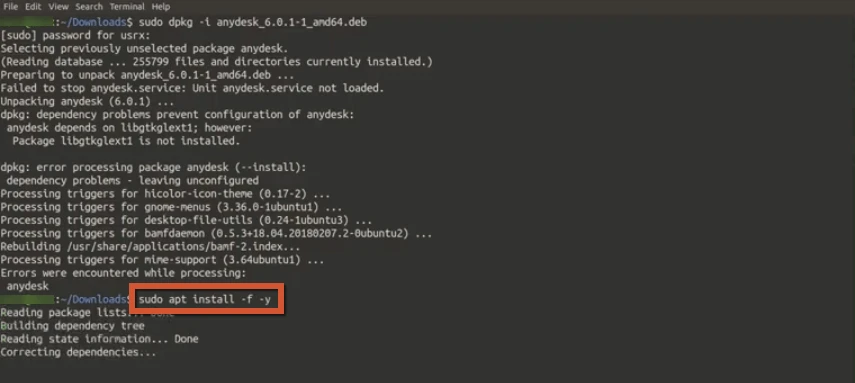
4. Una vez terminadas las actualizaciones y descargas, podemos encontrar AnyDesk entre nuestros programas. Al abrirlo, el terminal se encontrará listo para conectarse a otro terminal o que otro usuario se conecte al nuestro como se indica en la siguiente imagen.
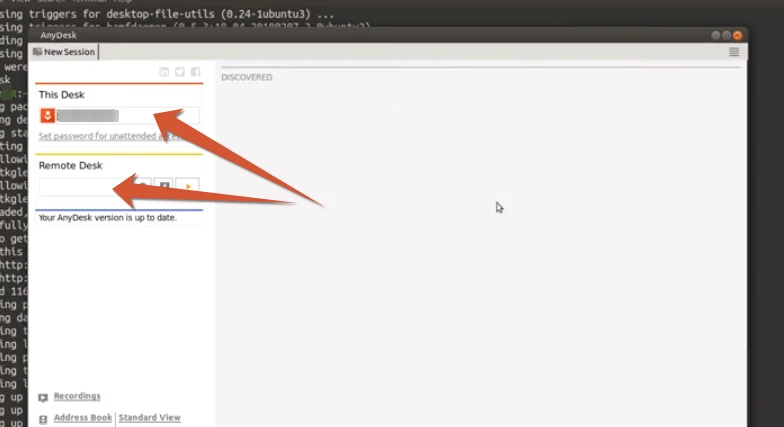
Ahora que ya hemos Descargado e Instalado AnyDesk para Ubuntu de forma satisfactoria, ¡pasamos al paso de las configuraciones!
¿Cómo configurar AnyDesk en Ubuntu, Linux?
Una vez hayamos descargado e instalado el archivo, ¡configurar AnyDesk para Ubuntu será muy sencillo! Seguiremos los pasos que se indican a continuación:
1. Nos situamos en el menú que encontramos en la parte superior derecha de nuestra pantalla y pinchamos en la pestaña «Configuraciones». Este nos llevará al apartado «Interfaz de usuario».
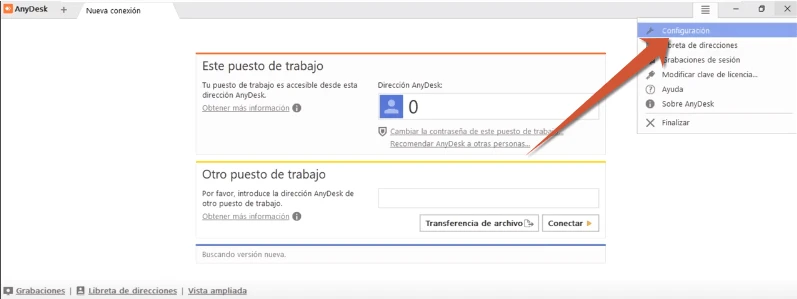
2. Ya a nivel de «Interfaz de usuario», podemos definir el idioma:
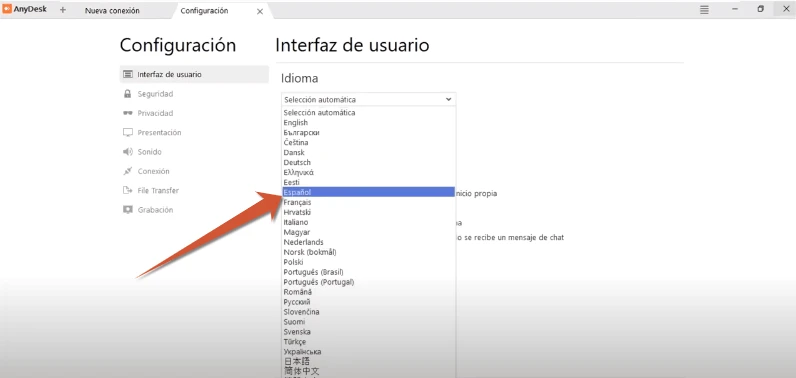
Para cargar bien el idioma predeterminado por nosotros, debemos pinchar la opción que nos indica «Por favor, reinicia AnyDesk»:
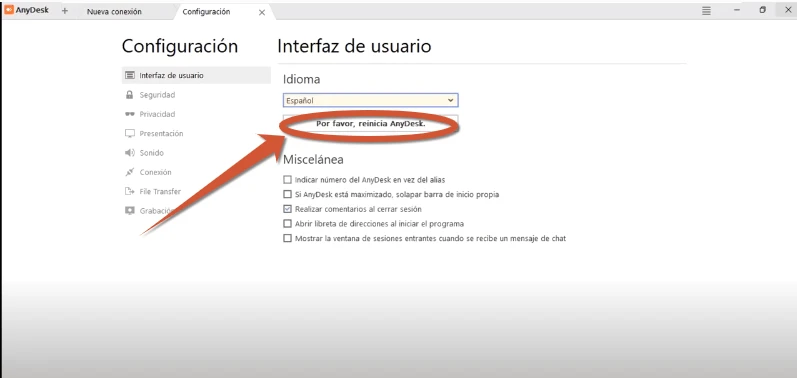
3. En el apartado «Interfaz de usuario» podemos realizar modificaciones interesantes, como por ejemplo «Indicar número AnyDesk en vez de alias» para que el ID de nuestro ordenador aparezca bajo un nº.

4. Seguimos en «Configuraciones» pinchando ahora en el apartado «Seguridad».
En primer lugar, debemos desbloquear la ventana pinchando en «Desbloquear el control de seguridad».
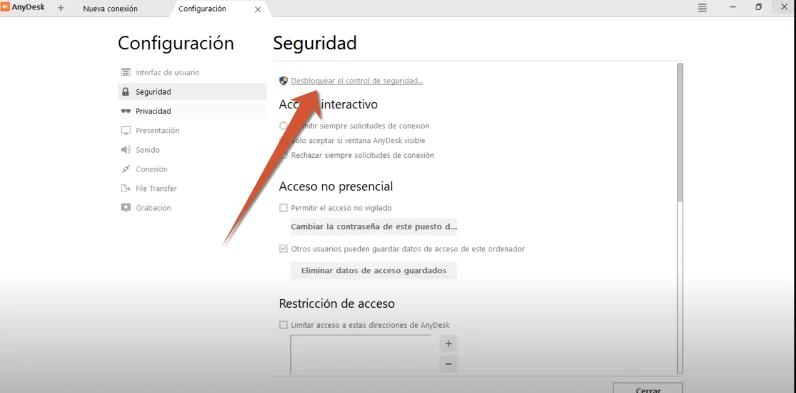
5. Al desbloquear las opciones de configuración de seguridad es interesante pinchar la opción «Permitir siempre solicitudes de conexión». , en el caso de que seamos nosotros los únicos que vamos a acceder a este terminal. Así podemos indicar una contraseña de acceso al terminal en «Permitir acceso no vigilado».
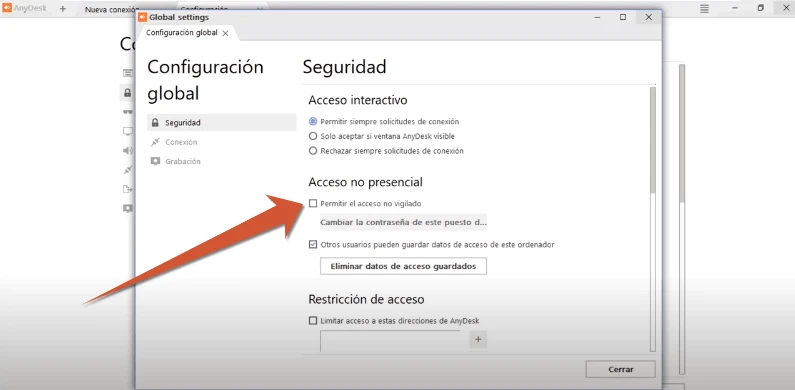
Al seleccionar la opción «Permitir acceso no vigilado» se nos requerirá indicar una contraseña de acceso al terminal.

Después de esta sencilla configuración de AnyDesk para Ubuntu, Linux, estaremos listos para comenzar a conectarnos a otros terminales de forma remota y viceversa.
¿Necesitas saber más? ¡En ese caso, lee el siguiente apartado!
¿Cómo funciona AnyDesk en Ubuntu, Linux?
Después de descargar, instalar y configurar la aplicación, conocer cómo funciona AnyDesk en Ubuntu, Linux es el último paso y el más sencillo de todos. Seguiremos las indicaciones a continuación:
1. ¿Cómo conectarnos a otro terminal con este software de escritorio remoto? . Introducimos el ID del puesto de trabajo al que nos queremos conectar.
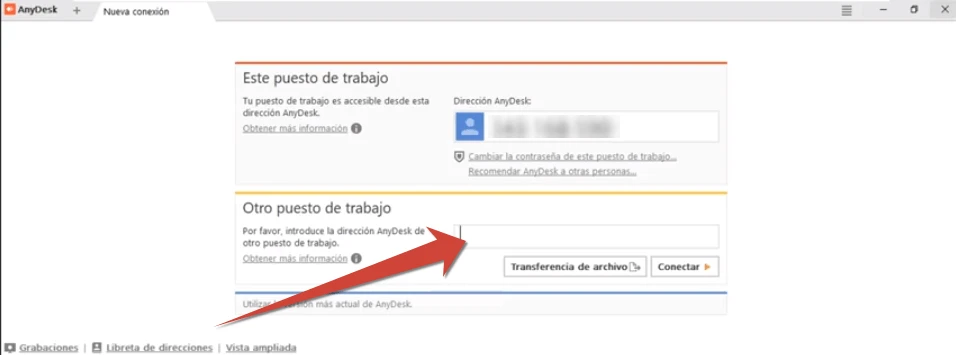
2. ¿Qué hacer si otro usuario se quiere conectar a mi terminal desde AnyDesk? en este caso, nosotros le facilitaremos el ID del terminal que se puede ver en la misma pantalla.
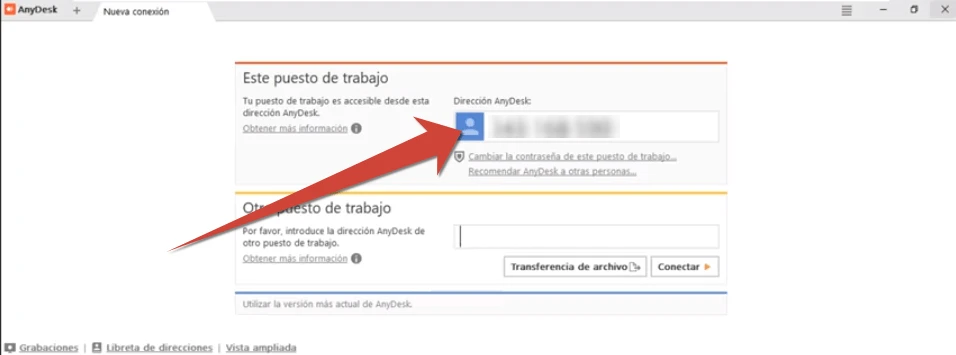
Llegados a este punto…
¡enhorabuena, ya está listo para disfrutar de todas las ventajas de AnyDesk para Ubuntu!
¿Cómo usar AnyDesk para MAC?
AnyDesk para Mac – el software de escritorio remoto para Mac.
Con AnyDesk para Mac podemos conectar el escritorio de los dispositivos de clientes y servidores de Mac mediante el acceso remoto.
Podemos habilitar la asistencia instantánea y gestión en tiempo real mediante el control remoto de todos los dispositivos de Mac conectados.
Gracias a este software de escritorio remoto podemos disfrutar de una conexión sin interrupciones a nuestro terminal de forma remota gracias a una elevada frecuencia de fotogramas, una gran eficiencia del ancho de banda y una baja latencia.
Podemos trabajar en equipo sin complicaciones y comunicarnos online utilizando el acceso remoto a otros escritorios de Mac.
¿Cómo descargar AnyDesk para Mac?
El primer paso para comenzar a trabajar de forma remota es ¡Descargar AnyDesk para Mac!

Pinchamos en la opción «Descárguelo ahora», elegimos la carpeta donde queremos descargarlo y pulsamos «Guardar».
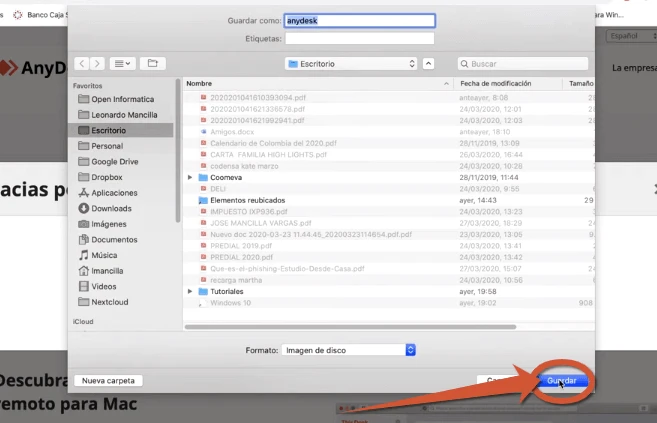
¿Cómo instalar AnyDesk en Mac?
Sigue los siguientes pasos para instalar AnyDesk para Mac Gratis.
1. Una vez descargado el archivo nos aparecerá el instalador anydesk.dmg. Hacemos sobre él doble clic para ejecutarlo.

2. Esperaremos a que se abra.

3. A continuación aparecerá la siguiente ventana.
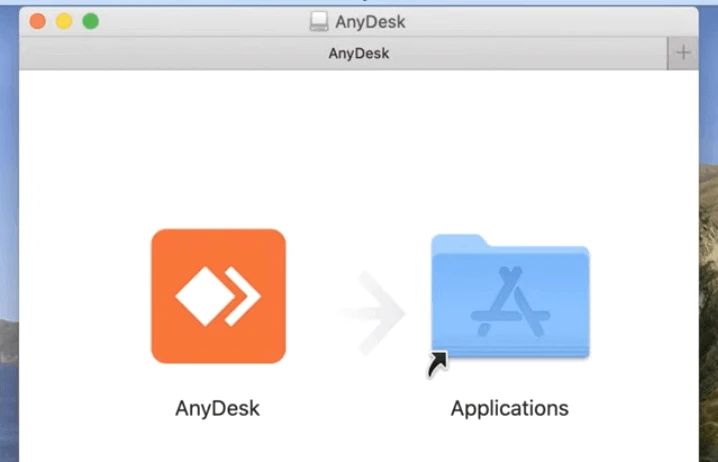
4. Simplemente debemos arrastrar el archivo como se indica dentro de la carpeta Aplicaciones tal y como se muestra.
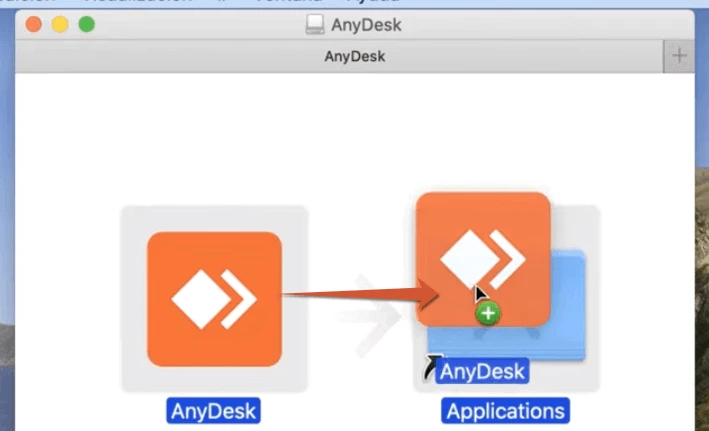
5. Para comprobar que ya tenemos la aplicación instalada, consultamos en el launchpad de nuestro Mac, que podemos ver en la parte inferior de la pantalla.

6. Hacemos doble clic sobre el icono para ejecutar pinchando en «abrir».
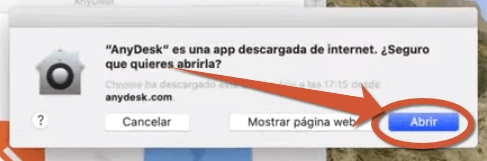
Ahora que ya hemos Descargado AnyDesk para Mac de forma satisfactoria, ¡pasamos al paso de las configuraciones!
¿Cómo configurar AnyDesk en Mac?
Una vez hayamos descargado e instalado el archivo, ¡configurar AnyDesk para Mac será muy sencillo! Seguiremos los pasos que se indican a continuación:
1. Llegados a este punto, ya tenemos instalado todo, solo nos faltan hacer algunas configuraciones. Para ello, abrimos el programa y pinchamos, como se muestra, en «configurar».
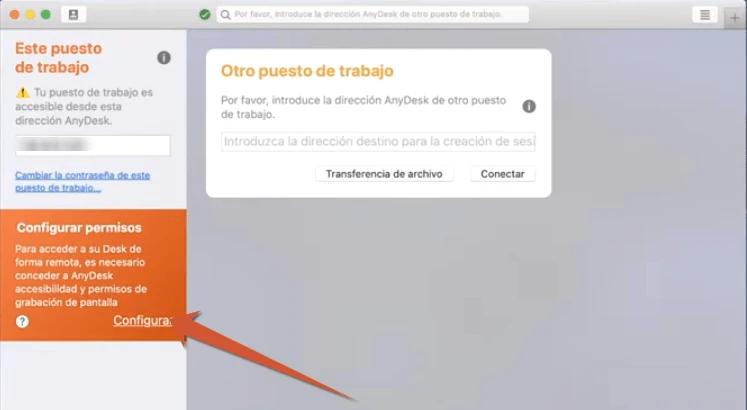
2. En la siguiente ventana que nos aparece, pinchamos en «Abrir Preferencias del Sistema».
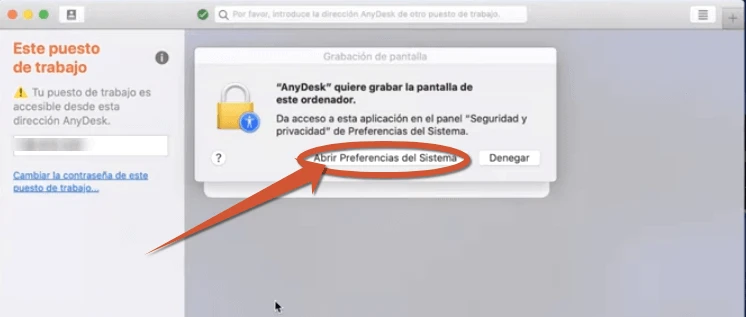
3. Buscamos en el listado la aplicación AnyDesk y marcamos como se indica.
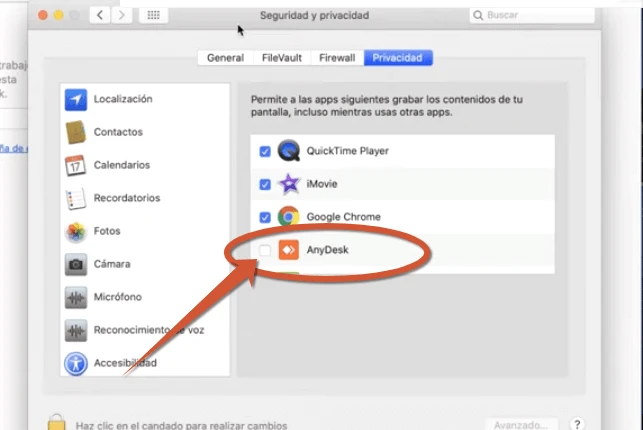
4. A continuación pinchamos en «Salir ahora».
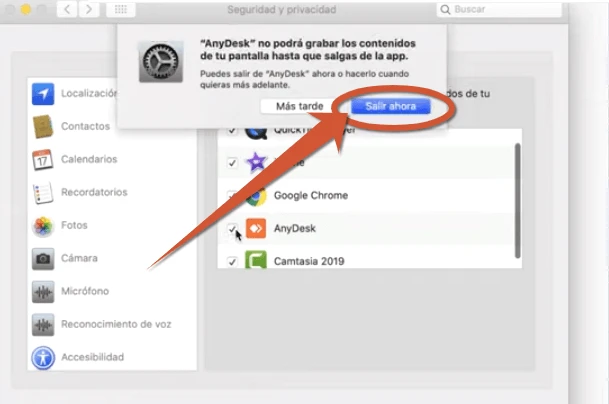
5. Si al volver a entrar en la aplicación vuelve a aparecer en rojo «Configurar Permisos», volvemos a pinchar en «Configurar» y «Abrir Preferencias del Sistema» como ya lo hicimos en los pasos anteriores 1 y 2.

Después de esta sencilla configuración de AnyDesk para Mac, estaremos listos para comenzar a conectarnos a otros terminales de forma remota y viceversa.
¿Nesesitas saber más? ¡En ese caso, lee el siguiente apartado!
¿Cómo funciona AnyDesk para Mac?
Una vez hayamos descargado, instalado y configurado el programa, conocer cómo funciona AnyDesk en Mac es el último paso y el más sencillo de todos. Seguiremos las indicaciones a continuación:
1. ¿Cómo conectarnos a otro terminal con AnyDesk?. Simplemente tenemos que introducir el ID del puesto de trabajo al que nos queremos conectar en la ventana «Otro puesto de trabajo».
2. ¿Qué hacer si otro usuario se quiere conectar a mi terminal desde AnyDesk?. En este caso, solo tenemos que facilitarle el ID del terminal que se puede ver en la misma pantalla a la izquierda bajo el título «Este puesto de trabajo».
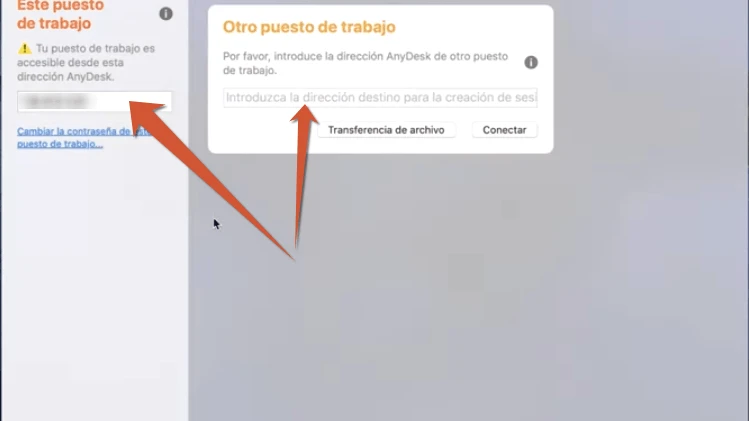
Llegados a este punto…
¡Enhorabuena, ya está listo para disfrutar de todas las ventajas de AnyDesk para Mac!
¿Cómo usar AnyDesk para Android?
Es la mejor app de acceso remoto para Android. La aplicación de AnyDesk para Android ofrece una solución portátil, de garantía y con control remoto mediante dispositivos móviles, con la que conectar diferentes equipos. ¡Además es gratis para uso no comercial!
Disfrutaremos de una conexión sin interrupciones desde cualquier lugar, para cualquier aplicación y podremos establecer una conexión remota con los equipos de su oficina.
¡Ya podemos conectarnos desde cualquier lugar del mundo! Con AnyDesk para Android obtendremos un rendimiento insuperable, gran seguridad y una conexión estable.
Esta app de escritorio remoto es muy sencilla de instalar y utilizar. Gracias la flexibilidad en el modelo de licencias, AnyDesk puede adaptarse fácilmente a las necesidades de cada proceso de trabajo.
¿Cómo descargar AnyDesk en Android?
El primer paso para comenzar a trabajar de forma remota es ¡Descargar AnyDesk para Android!
1. Vamos a PlayStore de Android.
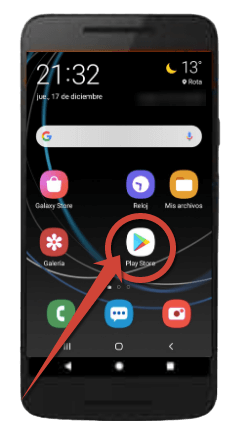
2. Buscamos la aplicación entre las disponibles y pinchamos en el botón de instalación.
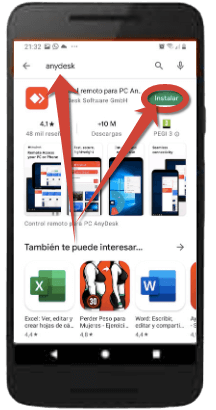
3. Una vez finalizada la instalación, pinchamos en el botón «Abrir».

4. Si todo salio bien, al abrir AnyDesk, podemos ver directamente la pantalla de conexión a otro terminal y viceversa.
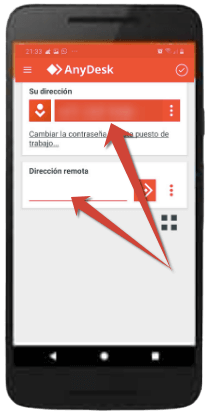
¡Enhorabuena!, ya estás list@ para disfrutar de todas las ventajas de usar AnyDesk desde tu teléfono Android.
¿Cómo usar AnyDesk en iOS?
Esta aplicación nos garantiza acceso remoto a nuestro ordenador desde cualquier lugar del mundo mediante nuestro iPhone y iPad y podremos acceder a nuestro ordenador principal mientras viajamos. AnyDesk para iOS ha sido creada para conectar una amplia variedad de aplicaciones y, además, es gratis para uso no comercial.
La app de escritorio remoto de AnyDesk para iPhone y iPad ofrece lo último en cuanto a rendimiento, seguridad y estabilidad se refiere. Es totalmente personalizable y, gracias a modelos de licencia bastante flexibles, ¡es perfecta para el trabajo en equipo!
¿Cómo descargar AnyDesk en iOS?
El primer paso para comenzar a trabajar de forma remota es ¡Descargar AnyDesk para iOS!
1. Vamos a AppStore de Apple.
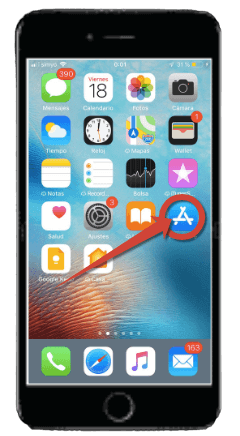
2. Buscamos AnyDesk entre las aplicaciones disponibles y pinchamos en el botón de instalación.

3. Una vez finalizada la instalación, pinchamos en el botón «Abrir».

4. Si todo salio bien, al abrir AnyDesk, podemos ver directamente la pantalla de conexión a otro terminal y viceversa.

¡Enhorabuena!, ya estás list@ para disfrutar de todas las ventajas de usar AnyDesk desde tu teléfono iOS.
****
Hasta aquí este artículo donde te hemos explicado qué es AnyDesk, cómo descargarlo y configurarlo para diferentes sistemas pc y móvil. Si te interesa seguir aprendiendo sobre temas tecnológicos, ¡no dejes de seguir nuestro blog!