Resumen de contenidos
¡Hola!
En este manual te enseñaremos a usar tu cuenta de supervisor con el marcador predictivo de llamadas de tu call center.
Aunque el software dispone de decenas de opciones, vamos a centrar este manual en aquellas que son más útiles y necesarias para administrar y gestionar tus campañas de marcación predictiva.
En primer lugar, debemos aclarar los siguientes términos:
- Agente: es el nombre que se le da a los “operadores/as” que trabajan en tu call center.
- Base de datos: es el documento xls o csv con los datos de los contactos a los que quieres llamar.
- Colas: El software de marcación predictiva envía las llamadas de los contactos que han descolgado su telefono a una “cola” de llamadas. Esta cola se encarga de asignar esa llamada a un agente disponible. El software de marcación predictiva calcula el número de llamadas simultáneas que debe hacer para que todos los agentes estén ocupados el máximo tiempo posible y no tengan que estar a la escucha mientras el sistema marca la llamada. Normalmente hay una cola por cada grupo de agentes.
- Marcador automático: cada “marcador automático” corresponde a una “campaña“. Cada “marcador automático” se asigna a una cola.
Informes
Existen diversos tipos de informes que explicaremos a continuación:
Informe de Cola
Es el informe que aparece por defecto al acceder a la plataforma.
Desde este informe tendrás acceso a información general sobre las “colas de llamadas” y los elementos del sistema.
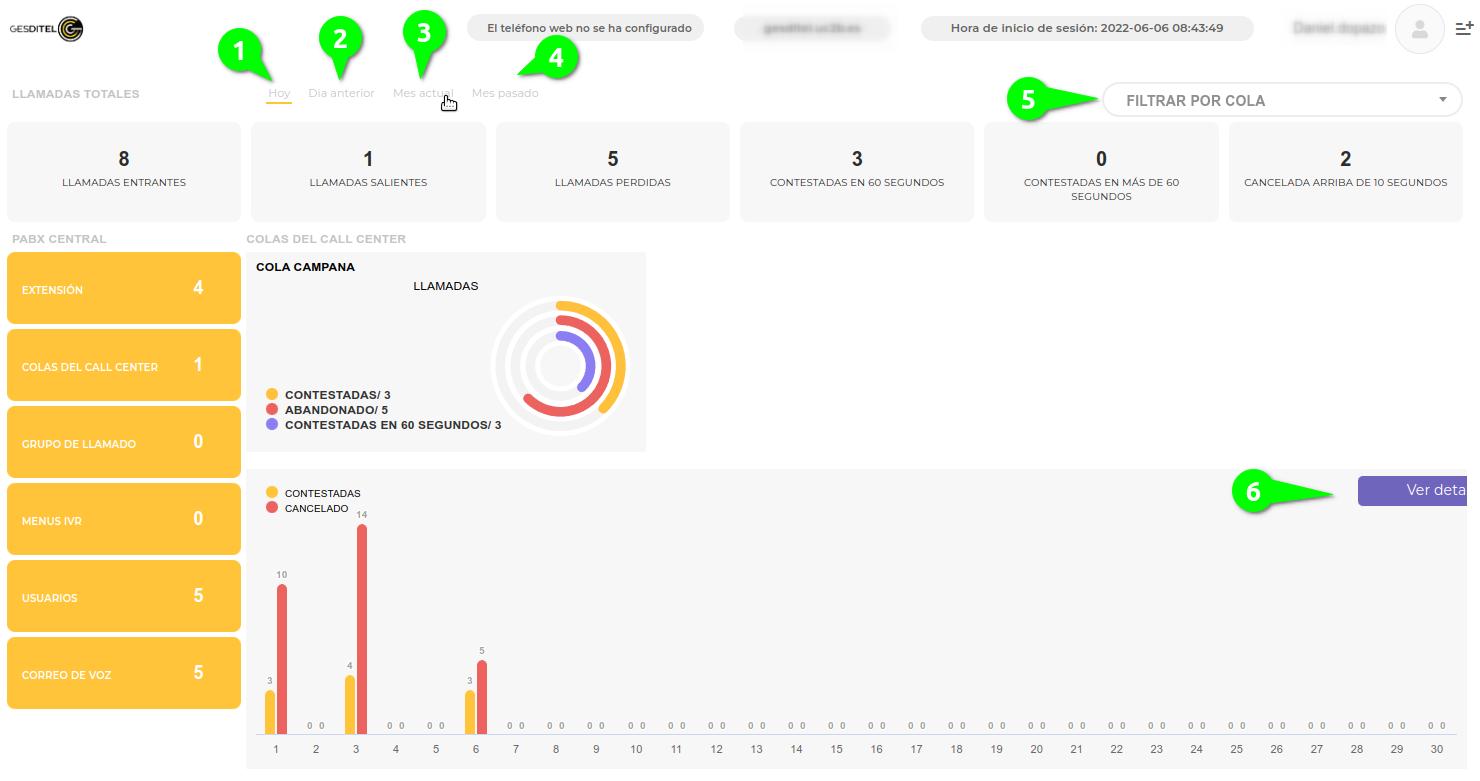
- 1- Filtros rápidos: pulsando en estos botones puedes aplicar un filtro rápido que acorta los resultados en el rango de tiempo que prefieras (hoy, ayer, mes actual, mes pasado).
- 5- Filtro por cola: permite acortar los datos que ves a una cola específica.
- 6- Ver detalles: Pulsa este botón si quieres acceder a filtros más específicos.
En este caso continuaremos pulsando el botón “VER DETALLES”

Estos filtros permiten entrar en más detalle.
- Filtro fecha/hora inicio: Puedes seleccionar un rango de fecha/hora más específico para iniciar la búsqueda de resultados.
- Filtro fecha/hora fin: Aquí eliges hasta cuando ampliarás el filtro.
- Filtro por cola: puedes seleccionar una cola en concreto. Por defecto muestra información de todas las colas.
- Botón para exportar resultados: una vez hayas seleccionado los filtros y pulsado el botón “búsqueda”, el sistema mostrará en pantalla la información solicitada. Si quieres, puedes exportar estos datos pulsando este botón.
Opciones de Agentes
Existen varios informes que muestran información sobre los agentes, pero estos son los dos informes de agentes más útiles:
Historial de agentes
Puedes acceder a este informe pulsando en:

- Pestaña “Centro de llamadas”. Se abrirá un sub-menú con otras opciones.
- Opción “Historial de los agentes”.
Una vez seleccionada esta opción, el sistema te mostrará una nueva interfaz desde la que tendrás distintos filtros y opciones:
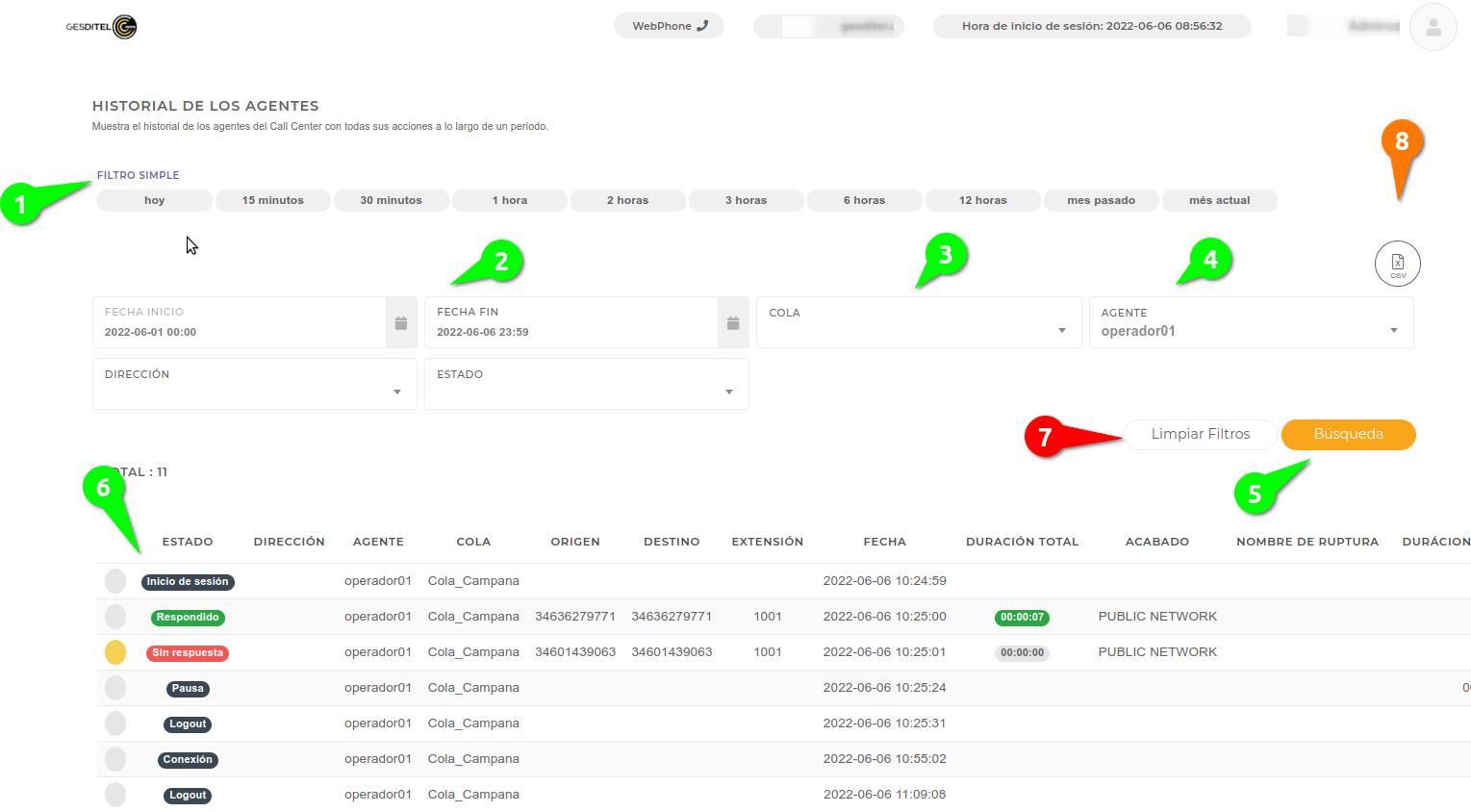
- Filtro simple para rango de tiempo.
- Filtro avanzado para rango de tiempo: si quieres un filtro más específico puedes seleccionar la fecha/hora de inicio y fin.
- Filtro de cola: por defecto la información que se muestra es sobre TODAS las colas. Si quieres información sobre una cola específica puedes usar este filtro.
- Filtro por agente: limita la información en el agente seleccionado.
- Botón para iniciar la búsqueda. Es el botón que debes pulsar cuando hayas marcado los filtros que deseas.
- Información sobre agentes: muestra la información de los agentes seleccionados (fecha y hora de inicio y fin de sesión, llamadas atendidas……)
- Botón “limpiar filtros”. Si lo pulsas, el filtro se restablece a valores de origen.
- Botón para exportar resultados. Permite exportar los resultados a un fichero CSV.
Pausa de agentes
Este informe se centra en mostrar los tiempos de pausa de los agentes.
Para llegar a este informe debes pulsar:

- Pestaña “Centro de llamadas”.
- Opción “Lista de pausas de los agentes”.
Al igual que en el informe anterior, el sistema mostrará varios filtros para optimizar la búsqueda:
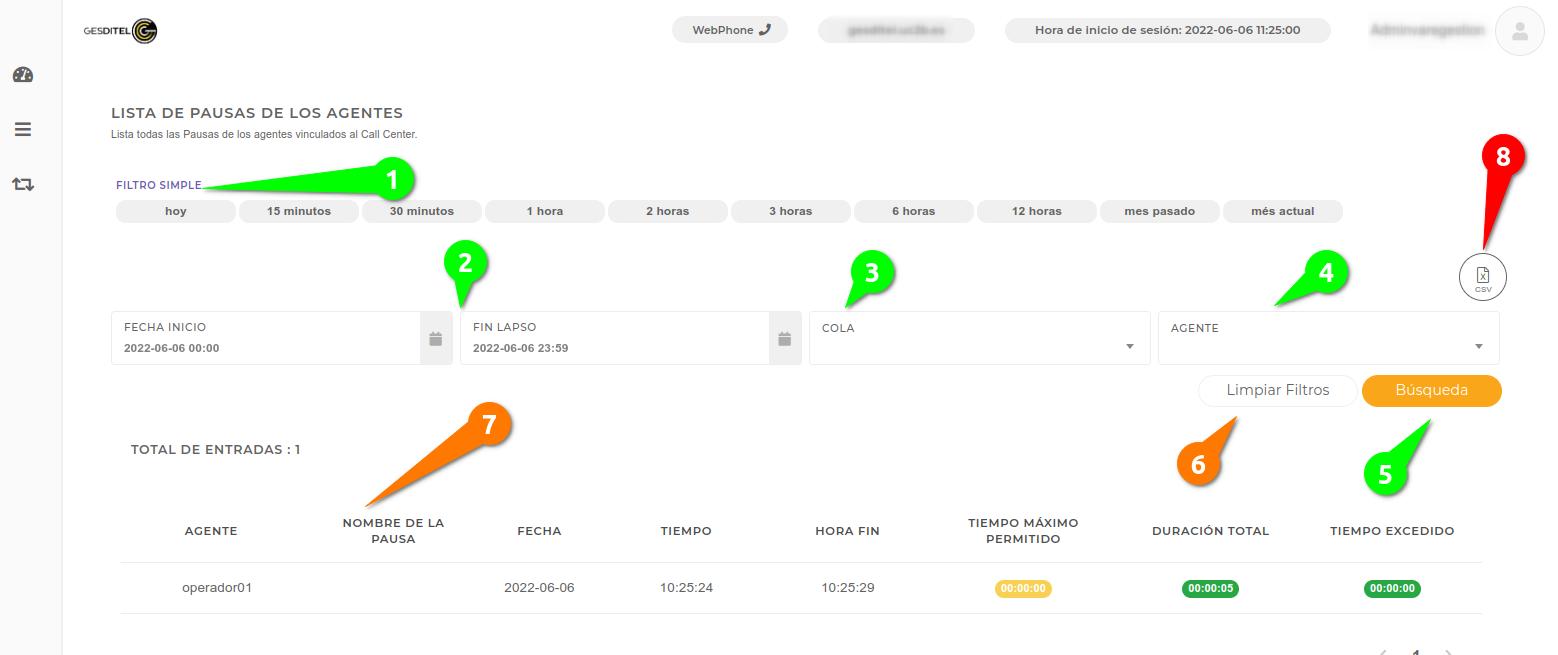
No vamos a explicar detalladamente para qué sirve cada opción, ya que son las mismas opciones que las explicadas en el filtro anterior.
Conexión y desconexión de agentes
En ocasiones es posible que algún agente no finalice la sesión de forma correcta.
Si cierra el navegador sin salir de cola y cerrar la sesión, el sistema pensará que está activo y realizará llamadas dentro del horario marcado, aunque no haya ningun otro agente.
Por este motivo explicamos como puedes conectar y desconectar agentes desde cualquier sitio.
Primero debes pulsar en:

- Centro de llamadas.
- Estado Agentes.
Ahora verás un listado con todos los agentes del sistema y su estado actual:
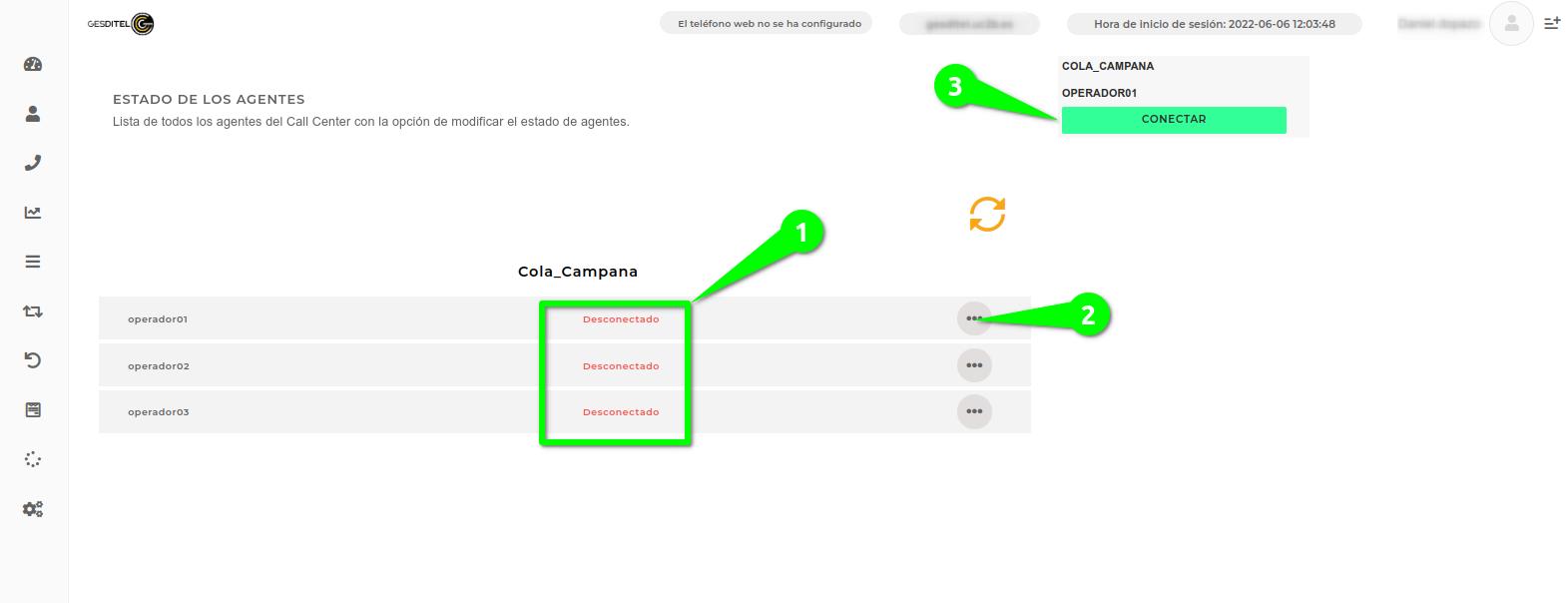
- Muestra el estado actual del agente.
- Menú de opciones. Tras pulsar este menú aparecerán las opciones señaladas con el número 3. Cada menú de opciones pertenece a un agente.
- Te permite conectar o desconectar agentes según las necesidades del servicio.
Informes de campañas
Sobre las campañas (también llamadas marcadores) existen dos tipos de informes:
Informe de marcador
Puedes acceder a estos informes pulsando en:
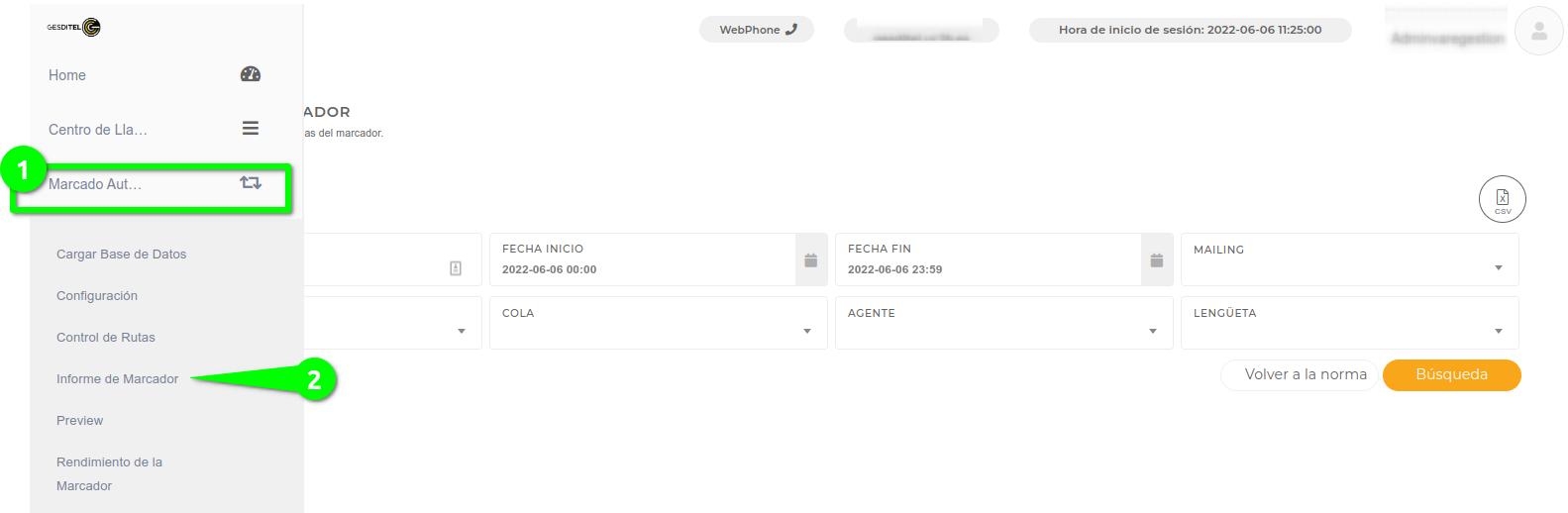
- Pestaña “Marcador automático”
- Opción “informe de marcador”.
Al seleccionar esta opción verás una ventana en la que podrás aplicar diversos filtros sobre los marcadores o campañas.
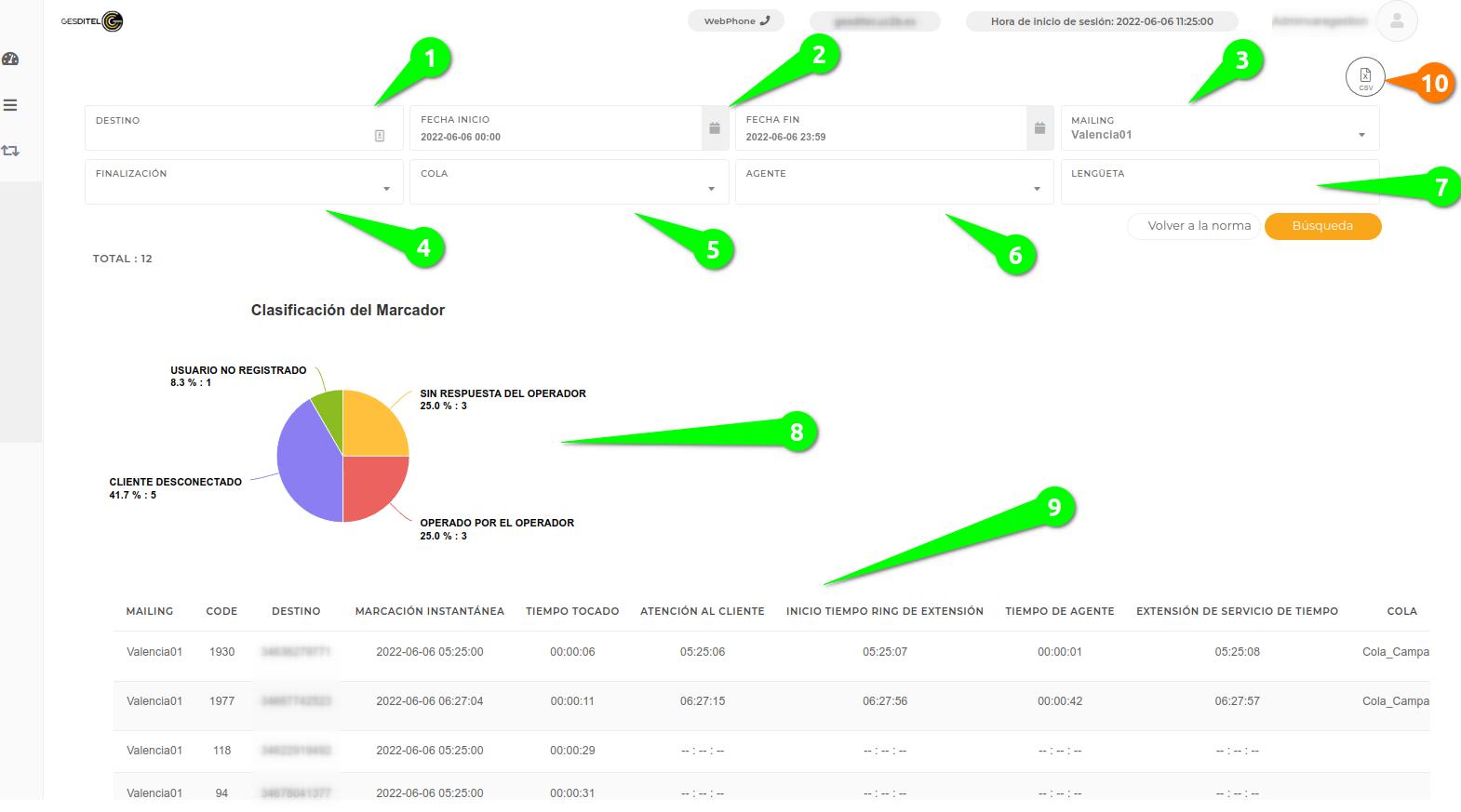
- Filtro por destino.
- Filtros inicio y fin de fecha/hora.
- Filtro por base de datos.
- Filtro por tipo de FIN de la llamada.
- Filtro por cola.
- Filtro por agente.
- Filtro por etiqueta (no interesado, vendido…..)
- Gráficos estadísticos sobre los filtros seleccionados.
- Lista de datos.
- Exportación de datos en fichero CSV.
Rendimiento de marcador
Accede a estos informes desde:
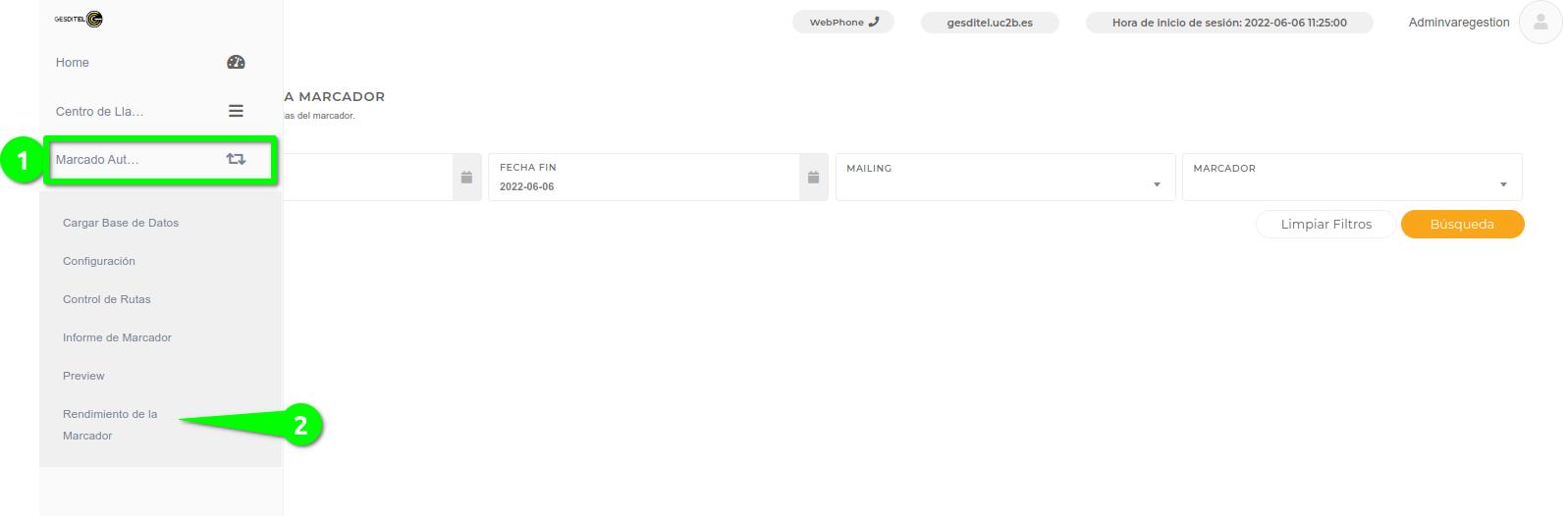
- Menú “Marcador automático”
- Opción: “rendimiento de marcador”
Una vez dentro puedes hacer un filtro por fecha, marcador o base de datos, y acceder a un completo informe estadístico

Registros de llamada
Para acceder a los registros de llamada debes pulsar en:

- Centro de llamadas.
- Call records.
Este registro de llamadas dispone de las siguientes opciones:

- Filtro simple de tiempo (hoy, ayer, etc…)
- filtros avanzados: origen, destino , agente, fecha inicio y fin……….
- Descarga de datos en XLS.
- Descarga de datos en CSV.
Escuchar y descargar llamadas
Si quieres escuchar o descargar llamadas que ya han finalizado puedes hacerlo desde el “CALL RECORD”.
Si desplazas la barra señalada con el numero 5 podrás ver dos iconos:
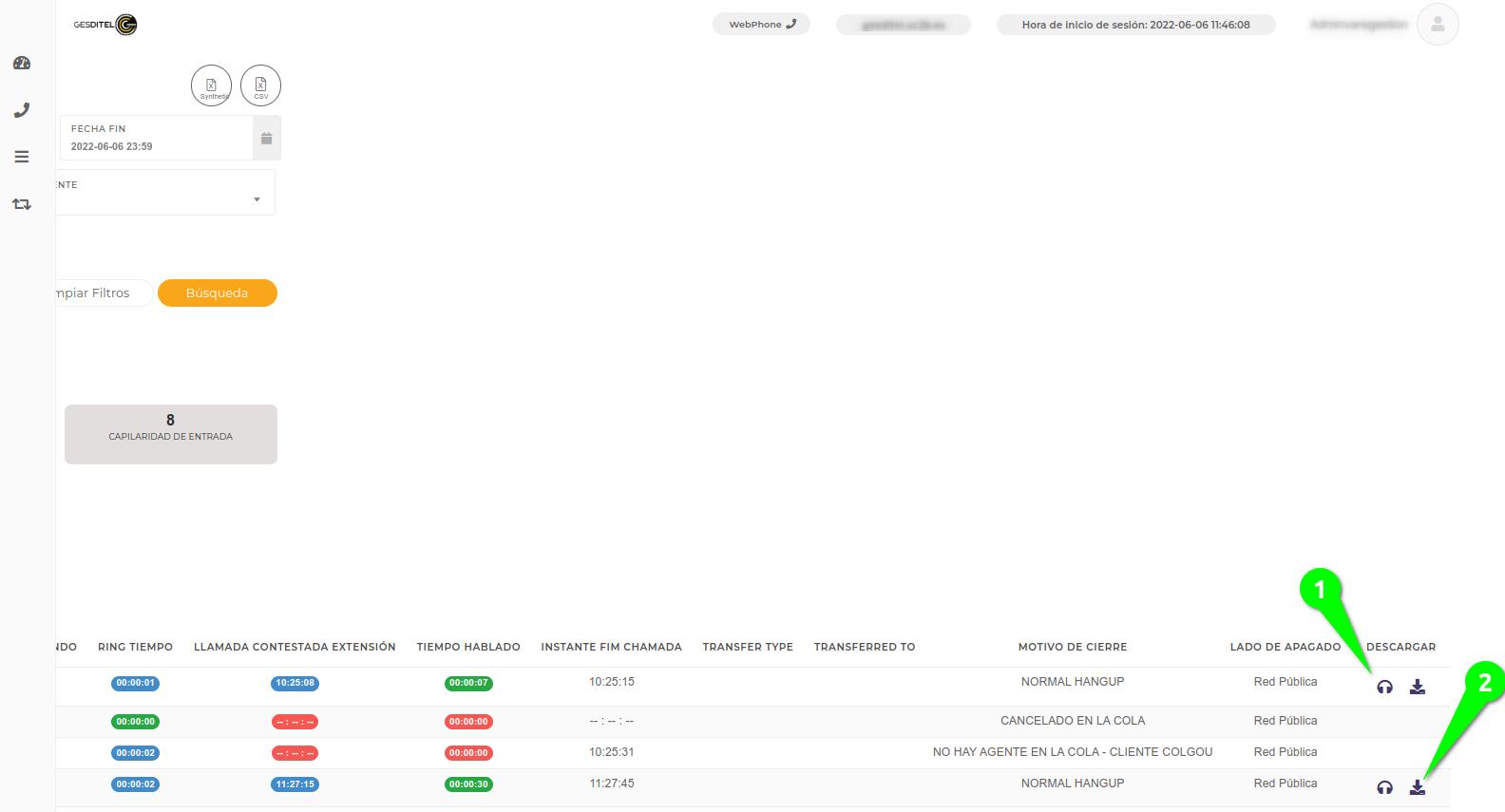
- Botón de escucha de la llamada: si lo pulsas podrás oír esta conversación.
- Botón de descarga. Al pulsarlo descarga la conversación en un archivo local en tu ordenador.
Base de datos
Para acceder a la zona de administración de base de datos debes pulsar sobre:

- Marcador automático.
- Cargar base de datos.
A continuación verás una interfaz con información sobre las bases de datos existentes en el sistema.
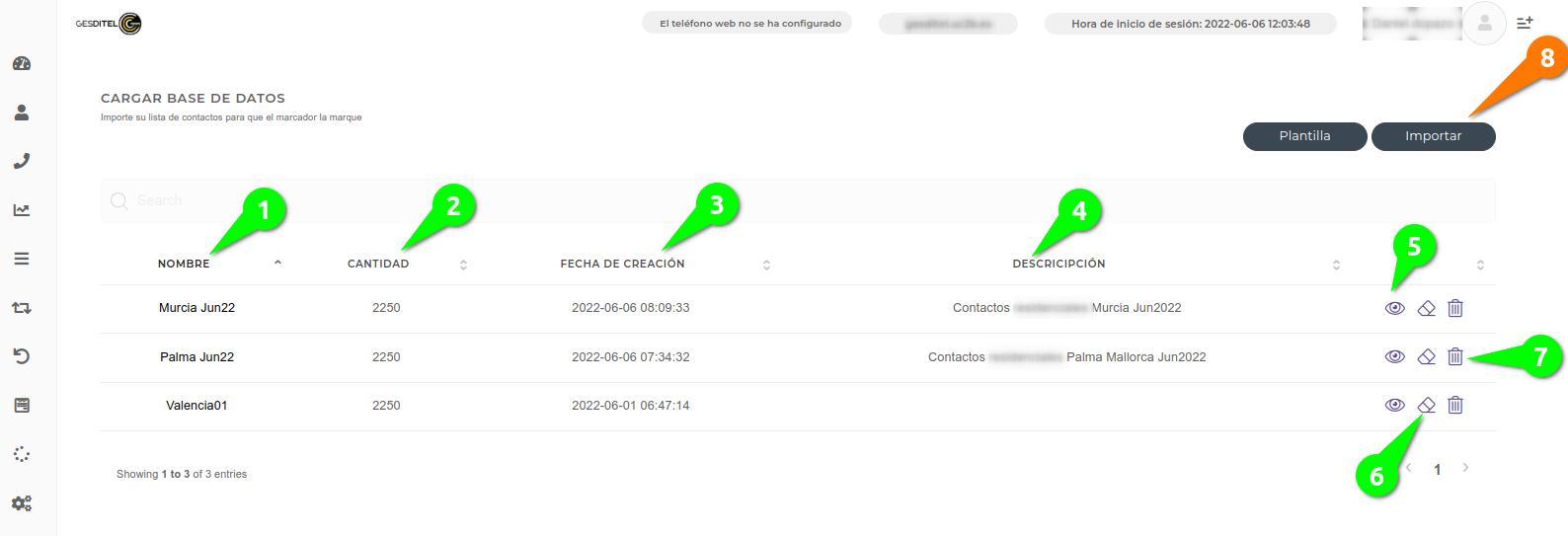
- Nombre de la base de datos.
- Cantidad de contactos existentes.
- Fecha de creación de la base de datos.
- Descripción.
Ver base de datos.
Pulsando del botón número 5 (icono del ojo) puedes visualizar los contactos de la base de datos seleccionada.
Limpiar base de datos
Pulsando el botón número 6 (icono de la goma de borrar) puedes limpiar (resetar) la información contenida en la base de datos (teléfono marcados, estados de las llamadas, etc..)
Eliminar base de datos
Al pulsar en el botón número 7 (icono de la papelera) la base de datos se elimina completamente, junto con todos los contactos y su información. Debes estar muy seguro/a para hacerlo, NO TIENE VUELTA ATRÁS.
Importar base de datos
La opción señalada con el número 8 permite crear una base de datos y cargarla de contenido importando una archivo con números de teléfono de tu ordenador. Al pulsar sobre ella se muestra una leyenda con instrucciones para la carga.
El documento que importarás debe estar en formato CSV o TXT , y las columnas deben estar separadas por PUNTO Y COMA.

Lee cuidadosamente las instrucciones y pulsa en UPLOAD cuando estés seguro/a de que la base datos que quieres importar es cumple con los requisitos.

En esta ventana emergente debes seleccionar “punto y coma”. Luego, haz clic en seleccionar archivo y elige el archivo CSV o TXT que contiene los datos en tu ordenador. Cuando lo hagas pinchas en UPLOAD, y verás una nueva ventana en la que debes poner un nombre a la base de datos.
Si la primera columna de tu base de datos contiene un encabezado, selecciona la opción específica para que no importe la primera línea.
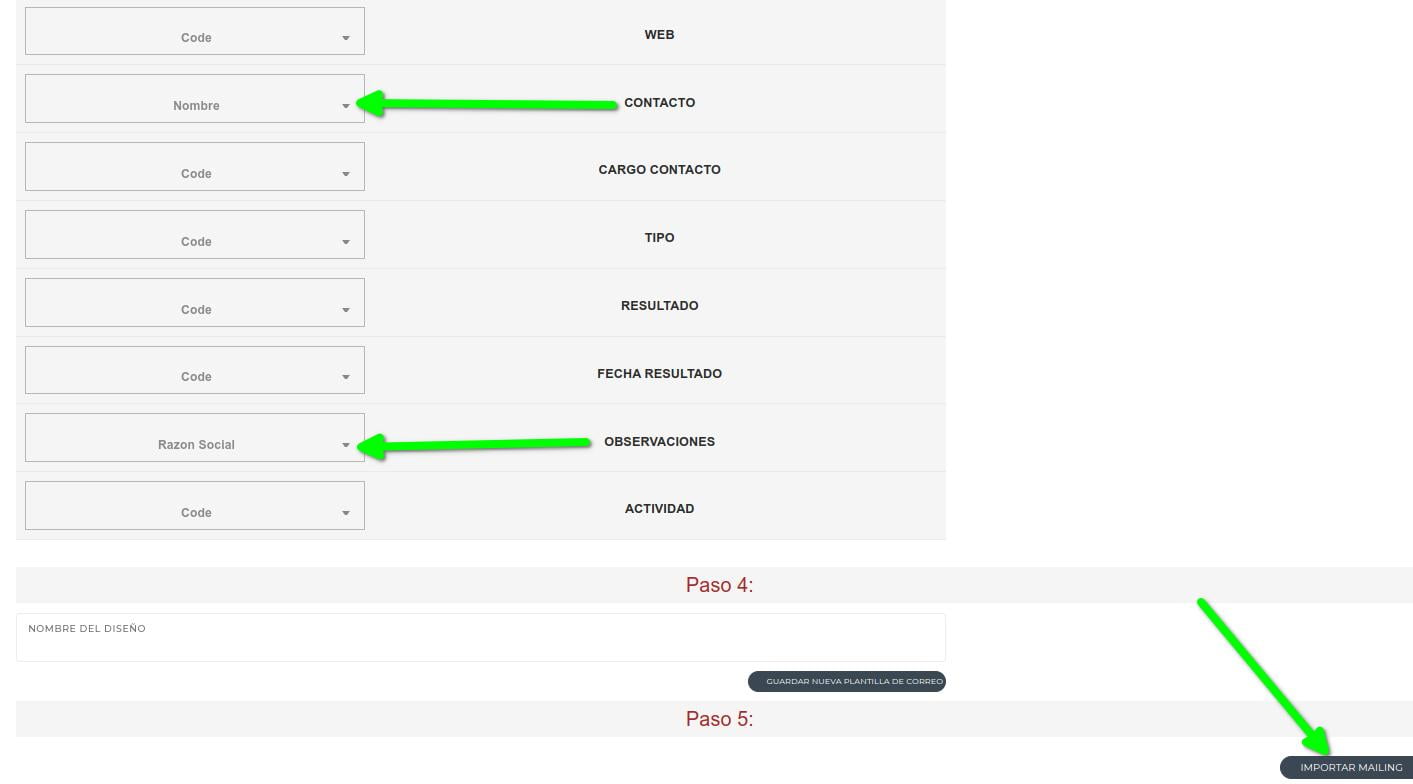
Una vez importados los datos, el sistema te pedirá que “emparejes” donde quieres importar cada dato.
El sistema tiene unos campos “por defecto” que aparecen a la derecha en esta imagen. A la izquierda hay un menú desplegable en el que puedes seleccionar el nombre que tiene cada campo en tu base de datos.
Por ejemplo, en la captura de pantalla que ves, hemos emparejado el dato “CONTACTO” con la columna que en mi archivo de base de datos se llamaba “Nombre”.
Una vez has emparejado todos los datos que te interesan, pulsa en Importar mailing.
OJO: los datos NO EMPAREJADOS no serán importados.
Marcadores (campaña)
Este título trata sobre la administración de marcadores, también llamados campañas.
Esta opción es accesible desde

- Marcador automático
- Configuración.
Y verás una ventana como la siguiente con información sobre todas las campañas y botones para administrarlas.

- Las campañas activas se muestran con una línea verde junto al nombre de la campaña.
- Las campañas inactivas se muestran con una línea roja.
- Botón para acceder a la campaña. Permite ver los datos de la campaña, iniciarla o detenerla.
Crear campaña
Puedes crear una nueva campaña pulsando el botón número 6 (AGREGAR)

Bajo la opción DETALLES debes indicar:
- Un nombre para la campaña.
- Selecciona una de las bases de datos existentes.
- Elige el destino de la llamada una vez sea atendida. Suele ser una cola en al que tienes agentes.
- Elige la ruta de salida. Normalmente solo hay una ruta.
- Escribe una descripción, no es obligatorio.
- Una vez rellenos estos datos pulsa en “Salvar”
Ahora debes pulsar en la opción “Estrategia de marcación”

Elige la opción preferida entre las siguientes:
- NX1: marca X llamadas por cada agente disponible. Es una cantidad fija, independientemente del tiempo de respuesta o los resultados de la campaña.
- Número fijo de llamadas: marca siempre la cantidad de llamadas seleccionada, ya haya 1 solo agente, o haya 100.
- PREDICTIVO: Al seleccionar esta opción, el sistema calcula el número de agentes disponibles, y lanza las suficientes llamadas para mantener ocupados a todos los agentes y que sus tiempos de espera hasta atender la siguiente llamada tienda a 0. Las llamadas solo se transfieren al agente cuando han sido descolgadas por un contacto de la base de datos seleccionada
Eligen la opción preferida entre las siguientes:
- 4- Linea horizontal: al seleccionar esta opción, el sistema pasa al siguiente número del mismo contacto cuando la llamada al primer numero de teléfono no es descolgada.
- 5- Linea vertical: al seleccionar esta opción, el sistema pasa al siguiente contacto cuando la llamada no es descolgada. En una segunda ronda dará una vuelta por los números secundarios.
Finalizada esta configuración, pulsa en “Salvar” y luego en la pestaña: “Reglas de marcado”
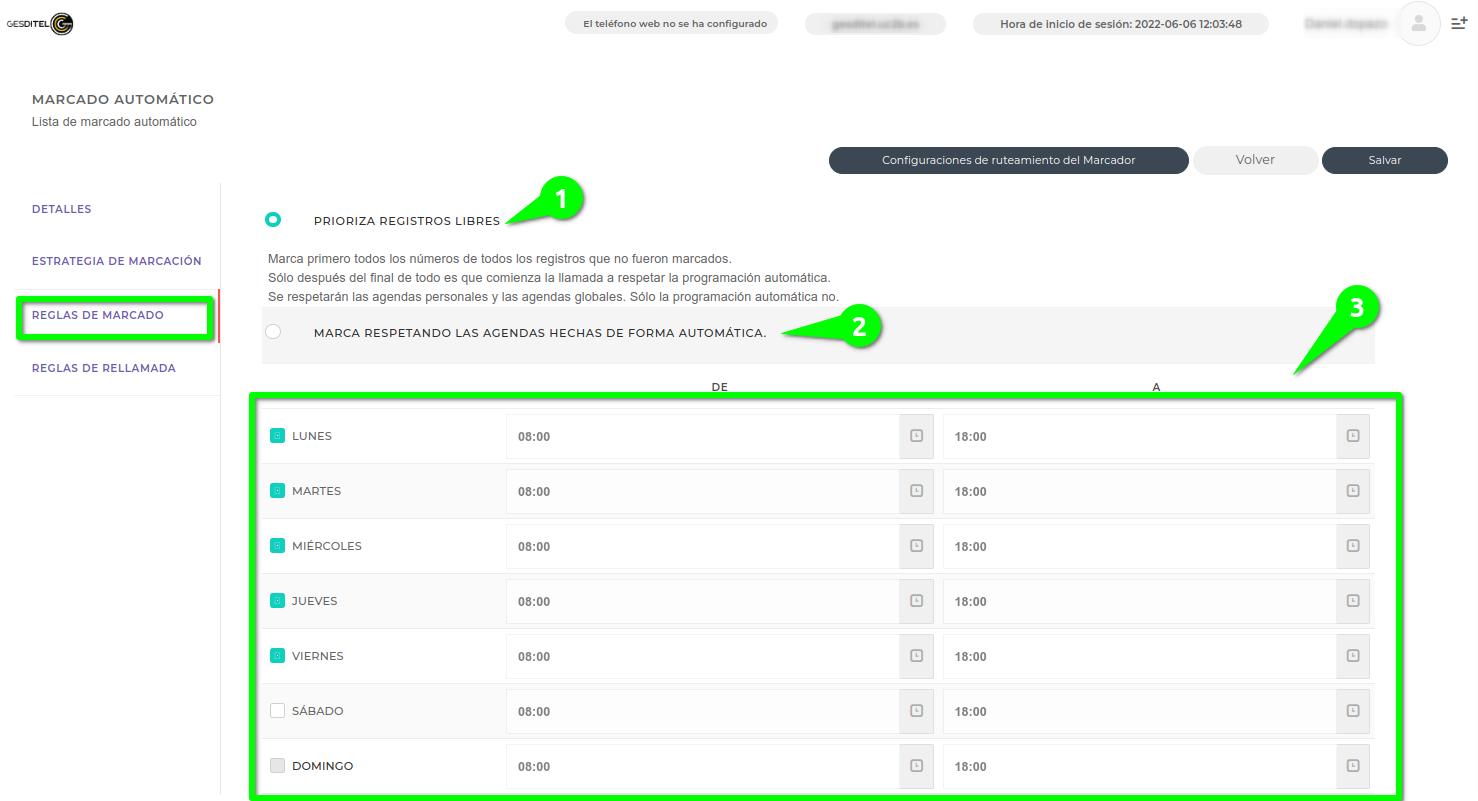
elige la opción que prefieras:
- 1- Prioriza registros libres: Al seleccionar esta opción, el sistema llamará al primer número de teléfono del primer contacto. Si no logra contactar con él/ella, llamará automáticamente al siguiente contacto. Si había que rellamar al contacto de nuevo lo hará cuando haya dado una primera ronda por todos los contactos sin llamar (verás por qué en la siguiente captura de pantalla)
- 2- Respetando las agendas hechas de forma automática: esta opción es lo contrario que la primera. Al seleccionarla, dará prioridad a las rellamadas automáticas. Tras hacer esas rellamadas el número de veces indicado, volverá a llamar a los contactos libres (mas info en la próxima captura de pantalla).
- 3- Indica la hora de inicio y fin de las campañas cada día de la semana. Si hay algún agente disponible, el sistema ejecutará las llamadas automáticamente.
Tras seleccionar las opciones deseadas, pulsa en “Salvar”, y luego en la pestaña “Reglas de rellamada”

- Numero máximo de intentos por “registro”. Hay que tener en cuenta que un registro puede tener mas de un número de contacto. Ej: si el contacto tiene dos numero de teléfono en la base de datos y seleccionas 4, llamará un máximo de 4 veces a este contacto, respetando el número de intentos por número que indiques en el punto 2.
- Número de intentos por número. Es el número de intentos que hace a cada número de teléfono. Por ejemplo, si el contacto tiene 3 números, llamara X veces a cada número.
- Tiempo de RING en segundos. Es el tiempo que le sonará al agente el teléfono antes de que la llamada sea transferia a otro agente. Si el agente ha marcado la opción “autoanswer” su teléfono no llegará a sonar, será descolgado en automático.
- Detección de buzones voz: si marcas esta opción el sistema detectará los buzones de voz mas comunes y los registrará automáticamente para rellamar según la programación realizada en el punto anterior.
- Tiempo de remarcación para cada opción: indica el tiempo en el que se hará una llamada a un contacto según el motivo de desconexión de la llamada.
- Cantidad de remarcación: indica el número de veces que se hará una rellamada a un contacto según el motivo de desconexión de la llamada.
- Una vez termines la programación, pulsa en el botón guardar.
Ahora si, acabas de crear una campaña (o marcador).
Editar campaña.
si deseas editar una campaña puedes hacerlo pulsando el icono número 4:

Tendrás a tu disposición un menú igual que el de “creación de campaña” y podrás modificar cualquier parámetro que estimes oportuno (estrategia de marcación o la base de datos a utilizar…)
Eliminar campaña.
Puedes eliminar una campaña pulsando el icono número 5. Si lo pulsas, eliminas todos los datos asociados a la campaña. OJO: no tiene vuelta atrás.
Iniciar o detener campaña
Las campañas tiene un programador que automatiza las llamadas en un rango de dia/hora, siempre que haya algún agente en cola.
Este programador es muy cómodo en el día a día, pero en ocasiones es posible que necesites detener la campaña por algún motivo.
Puedes hacer esto pulsando en el icono número 3.
Al hacerlo verás una ventana como esta:

- Puedes iniciar o detener la campaña pulsando este botón.
- Desde aquí puedes ver el estado de la campaña, el volumen de contactos libres, en curso, finalizados, etc….
- En esta ventana puedes ver el estado de la campaña y la marcación de llamadas. Aunque la campaña este activa solo se harán llamadas dentro del horario indicado, y siempre y cuando haya al menos un agente en cola.
Webphone
Existen varias funciones que requieren que usen el webphone (o teléfono web).
Enumeramos las principales y detallamos cómo usar cada función.
Acceso al webphone.
Para acceder al webphone debes pulsar en el icono “webphone”.

Una vez pulsado este icono accederás a la interfaz de selección con dos opciones disponibles:

Debes seleccionar la opción “Webphone”.
Realizar llamada:
Para hacer una llamada solo tienes que marcar el numero al que quieres llamar y pulsar el botón verde.
















